4 modi per rimuovere i programmi da Windows
Eliminare i programmi più pesanti e inutilizzati è il miglior modo per evitare che il nostro computer diventi lento nel corso del tempo, ecco come riuscirci
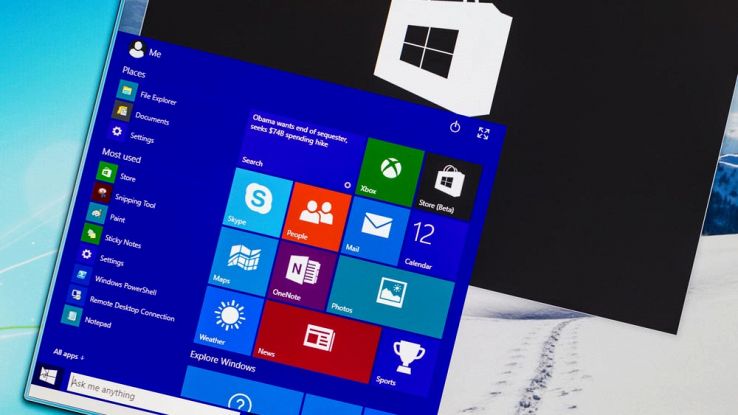
Mantenere il PC ordinato e pulito è il metodo migliore per non intaccare le prestazioni del nostro computer con il passare del tempo. A rendere il PC lento quasi sempre sono i troppi programmi installati al suo interno. Per fortuna fare un po’ di “pulizia” non è difficile, ecco come riuscirci.
Per rimuovere un programma o un’applicazione dal nostro computer non esiste un unico metodo. Quello tradizionale però è dal Pannello di controllo. Basta entrare in questa sezione e cercare il software da disinstallare all’interno della cartella Programmi. Per trovarla dobbiamo cliccare sulla voce “Disinstalla un programma” che troveremo sotto la voce Programmi stessa. Una volta fatto questo si aprirà una lista con tutte i software installati sul nostro computer. Possiamo ordinare la lista per data d’installazione o per dimensione. Una volta trovata l’app da eliminare basta cliccare con il tasto destro del mouse sul suo nome e selezionare Disinstalla dal menu che apparirà.
Rimuovere le app preinstallate
Windows offre diverse applicazioni di default. Non a tutti però questi programmi risulteranno utili. Anzi molti di noi non hanno nemmeno mai aperto i programmi preinstallati come Builder 3D, Xbox App o Groove Music. E allora perché mantenerli sul nostro computer a occupare memoria? Per disattivare le app preinstallate dobbiamo aprire il Windows PowerShell e digitare: ppxPackage *3dbuilder* | Remove-AppxPackage. In questo esempio abbiamo scelto Builder 3D ma basta inserire tra gli asterischi il nome dell’app da disattivare e il gioco è fatto. Se non vogliamo usare i comandi manuali possiamo affidarci a un tool da scaricare chiamato 10appsManager. Il programma ci consente di eliminare le applicazioni di default e anche di gestire i download dal Windows Store.
Modalità provvisoria
Se i problemi con le applicazioni ci impediscono di usare a dovere il computer potremo sempre azionare la macchina in modalità provvisoria per eliminare i programmi dannosi per le prestazioni del PC. Ci sono due metodi per attivare la modalità provvisoria: dalle impostazioni o dalla schermata d’accesso. Nel primo caso bisogna premere il tasto Windows (l’icona della finestrella) più I. A questo punto si deve selezioanre Aggiornamento e Sicurezza dal menu che comparirà e poi la voce Ripristino. Dalla sezione Avvio Avanzato che si aprirà dobbiamo selezionare “riavvia ora”. Dopo il riavvio del PC nella schermata Scegli un’opzione, seleziona Risoluzione dei problemi > Opzioni avanzate > Impostazioni di avvio > Riavvia. Dopo il riavvio del PC, vedrai un elenco di opzioni. Seleziona 4 o F4 per avviare il PC in modalità provvisoria. Se prevedi di dover usare Internet, invece, seleziona 5 o F5 per la Modalità provvisoria con rete. Per fare la stessa operazione dalla schermata d’accesso invece riavvia il PC e quando viene visualizzata la schermata di accesso tieni premuto il tasto MAIUSC mentre selezioni il riavvio. Dopo il riavvio del PC nella schermata Scegli un’opzione, seleziona Risoluzione dei problemi > Opzioni avanzate > Impostazioni di avvio > Riavvia. Anche in questo caso dopo il riavvio del PC, vedrai un elenco di opzioni. Seleziona 4 o F4 per avviare il PC in Modalità provvisoria. Se prevedi di dover usare Internet, invece seleziona 5 o F5 per la Modalità provvisoria con rete.
Ripristino dati
Se l’eliminazione di un paio di programmi non è bastato a rendere più rapido il nostro computer allora il consiglio è quello di effettuare un ripristino dei nostri dati. Partendo da un backup, oppure riportando le impostazioni allo stato di fabbrica.
























