6 trucchi segreti per difendere i dati personali su Windows 10
Modificando alcune impostazioni di sistema è possibile proteggere la privacy utente su Windows 10 e mettere al sicuro i propri dati personali

Con oltre 400 milioni di macchine attive in meno di 18 mesi di vita, Windows 10 può già considerarsi uno dei primi tre sistemi operativi al mondo. Cifre di tutto rispetto, che tuttavia sembrano non bastare per rispettare la tabella di marcia iniziale stabilita da Microsoft.
Tra i motivi che hanno frenato molti utenti a effettuare il passaggio al nuovo sistema operativo (gratuito nel primo anno di vita di Windows 10) ci sono anche alcuni timori riguardanti la privacy e la protezione dei dati personali. Alcune funzionalità dell’ultima release del prodotto di punta di Microsoft, infatti, permettono all’azienda di Redmond di collezionare informazioni sugli utenti e archiviarle sui propri server. Grazie ad alcuni trucchi per Windows 10, però, è possibile continuare a utilizzare il sistema operativo della casa creata da Bill Gates alzando un muro – digitale e virtuale – a protezione dei propri dati.
Zittire Cortana
Sin dalla sua ideazione, Microsoft ha lavorato sodo per rendere Cortana il miglior assistente vocale virtuale disponibile sul mercato. Affinché questo fosse possibile, oltre a raffinare sempre più gli algoritmi di intelligenza artificiale e machine learning, la casa di Redmond ha fatto sì che la voce dei suoi computer e dei suoi dispositivi mobili potesse contare su una mole di dati e informazioni crescente. Dal momento che Cortana si propone di fornire risposte che, in un modo o in un altro, siano attinenti agli interessi di chi la utilizza, gli utenti sono la fonte primaria di informazioni a cui attingere.
Detto in parole povere, l’intelligenza artificiale e il machine learning basano le loro risposte (e la loro “evoluzione”) sui dati che l’utente fornisce loro: ricerche su Internet (articoli, pagine web, immagini, video, filmati, film, indicazioni stradali e quant’altro), programmi installati e modalità di utilizzo, contatti presenti in rubrica, appuntamenti, calendario e quant’altro può essere utile per costruire un profilo preciso dell’utente.
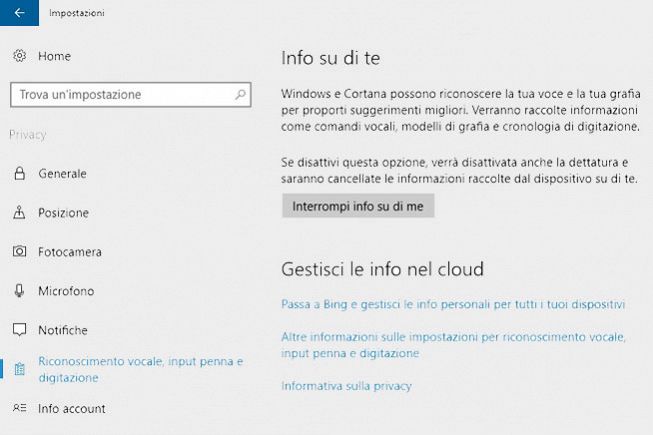 Fonte foto: Redazione
Fonte foto: RedazioneImpostazioni Windows 10 per disattivare Cortana
Per evitare che Cortana inizi a conoscere sin troppi elementi della nostra vita, è necessario “stoppare” le registrazioni in corso. Aprire le Impostazioni di Windows 10 e digitare, nel campo di ricerca, la stringa “Impostazioni privacy per riconoscimento vocale, input penna e digitazione” e cliccare sul risultato corrispondente. Nella schermata che compare cliccare sul pulsante Interrompi le info su di me per far sì che l’assistente personale vocale di Microsoft continui a collezionare dati e informazioni derivanti dall’utilizzo del dispositivo. Inoltre, cliccando sui link della sezione “Gestisci le info nel cloud” sarà possibile affinare ulteriormente le impostazioni, gestendo tutte le informazioni già salvate sui server della casa di Redmond.
Disattivare la localizzazione
Quando si utilizza un dispositivo mobile come un tablet o un laptop (ibrido o meno in questo caso fa poca differenza) può fare comodo che Windows e altre applicazioni abbiano modo di accedere ai servizi di localizzazione e conoscere costantemente la nostra posizione. Questo non vuol dire, però, che sia necessario lasciare sempre attivi i servizi di localizzazione: così facendo si autorizza tacitamente Windows 10 a tenere traccia dei nostri movimenti e archiviarli per oltre 24 ore. Questi dati diventano poi accessibili alle applicazioni terze installate sul dispositivo, che possono utilizzarli come meglio credono.
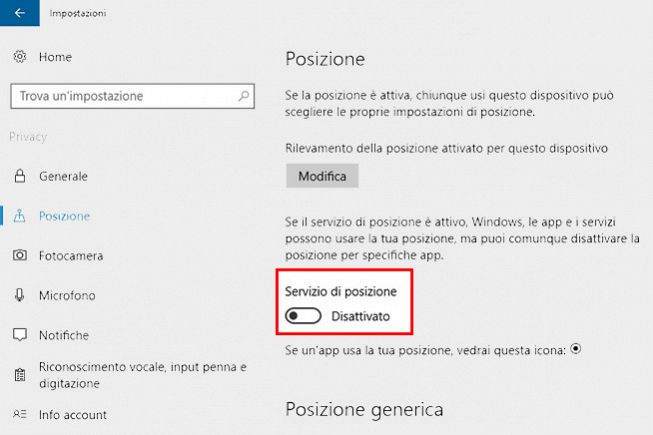 Fonte foto: Redazione
Fonte foto: RedazioneDisattivare i servizi di localizzazione
Per evitare che ciò accada si deve accedere alle Impostazioni, cercare Impostazioni di privacy (sarà sufficiente digitare la parola “privacy” nel campo di ricerca della schermata principale) e, nella colonna di sinistra, cliccare su Posizione. Qui si può decidere di disattivare completamente i servizi di localizzazione (ed eventualmente impostare una Località predefinita, così da dare indicazione generica sia a Windows 10 sia alle altre app su dove possiamo trovarci) oppure gestire una ad una le varie app che richiedono l’accesso ai servizi di localizzazione.
No alla sincronizzazione
L’obiettivo di Microsoft è quello di rendere Windows 10 un sistema operativo multipiattaforma, in grado di funzionare tanto su dispositivi “fissi” (come i personal computer) sia su dispositivi “mobili” (smartphone, tablet e laptop ibridi). Questo consentirebbe all’azienda di Redmond di creare un unico ecosistema operativo da utilizzare in qualunque momento della giornata e per qualunque operazione.
Affinché ciò sia possibile, però, è anche necessario che l’utente condivida su più dispositivi le medesime informazioni: preferenze privacy Windows 10, dati di utilizzo di software e applicativi, cronologia di navigazione web, password e tutti i dati che possono tornare utili sia che si stia utilizzando il computer di lavoro o lo smartphone personale. Una sincronizzazione resa possibile dall’utilizzo dello stesso account Microsoft su più dispositivi: le varie impostazioni e regolazioni sono salvate nel cloud e sincronizzate automaticamente sui vari computer, smartphone e tablet.
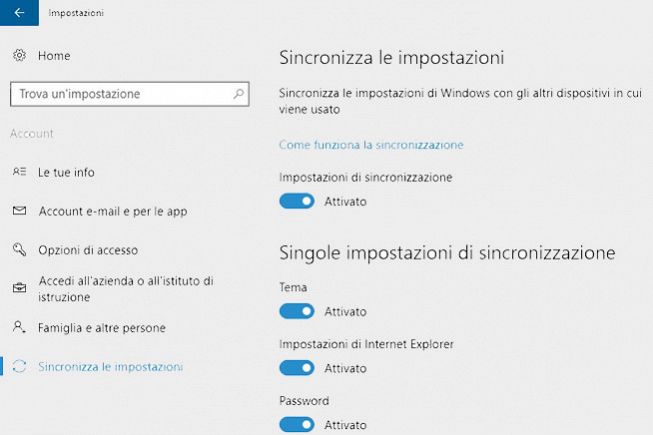 Fonte foto: Redazione
Fonte foto: RedazioneSincronizzazione impostazioni su Windows 10
Una funzionalità molto utile, ma che può portare a problemi di privacy: nel caso in cui qualcuno, ad esempio, riuscisse a impossessarsi del nostro smartphone personale, potrebbe avere libero accesso alla VPN di lavoro e, viceversa, accedendo al computer di lavoro potrebbe avere accesso alla posta elettronica personale o alle foto delle vacanze. Se non si ha necessità di condividere informazioni su più dispositivi è allora consigliabile disattivare la sincronizzazione ed evitare che le nostre informazioni viaggino “in piena libertà” su più dispositivi. Dalle Impostazioni, cliccare su Account e successivamente su Sincronizza le impostazioni nella colonna di sinistra: cliccando sull’interruttore, si “spegnerà” la sincronizzazione e si farà in modo di migliorare la privacy di Windows 10.
Schermata di blocco “muta”
La schermata di blocco di Windows 10 è la prima cosa che chiunque vede una volta acceso il computer e può contenere molte più informazioni di quanto si possa credere. Informazioni che, nel caso finissero nelle mani sbagliate, potrebbero mettere a rischio la privacy su Windows 10. In particolare, si dovranno andare a modificare tre impostazioni così da evitare che i propri dati personali finiscano nella schermata di blocco alla mercé di tutti.
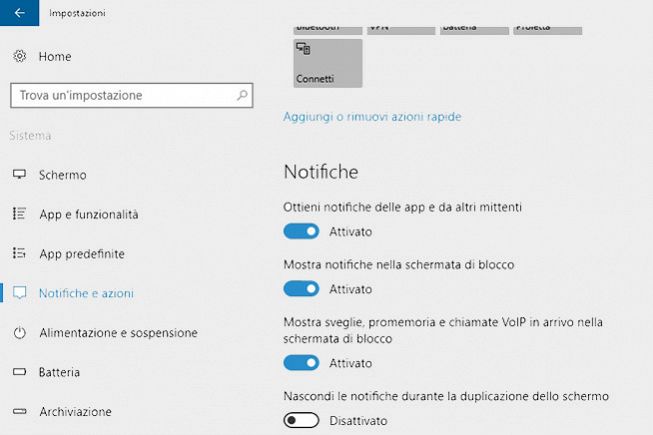 Fonte foto: Redazione
Fonte foto: RedazioneNotifiche nella schermata di blocco
Accedere alle Impostazioni, cliccare su Sistema e, nella colonna di sinistra, scegliere la voce Notifiche e azioni. A questo punto scorrere l’elenco di voci sino a trovare “Mostra notifiche nella schermata di blocco” e disattivarla.
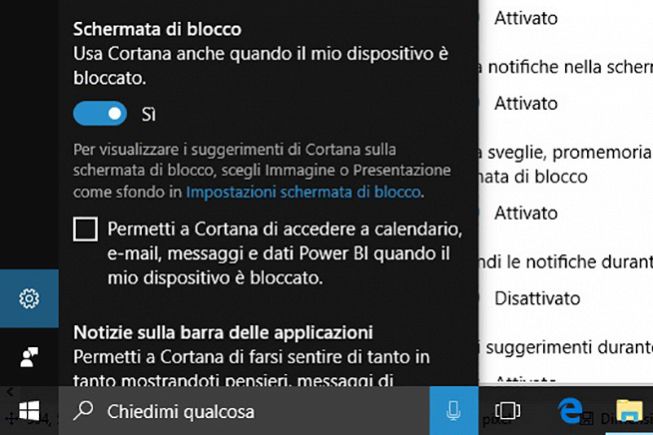 Fonte foto: Redazione
Fonte foto: RedazioneCortana e schermata di blocco
Successivamente arriva il turno di Cortana. L’assistente personale di Microsoft è sempre attivo e può essere “chiamato” a rapporto sempre, anche dalla schermata di blocco: per disattivare questa funzionalità è necessario lanciare Cortana, accedere alle Impostazioni (l’icona a forma di ingranaggio nella parte sinistra dello schermo) e togliere la spunta dall’opzione “Usa Cortana anche quando il mio dispositivo è bloccato”.
Infine, per proteggere la privacy su Windows 10, è consigliabile nascondere il proprio indirizzo di posta elettronica dalla schermata di blocco. Dalle Impostazioni cliccare su Account e successivamente su Opzioni di accesso nella colonna di sinistra. Scorrere fino a trovare la sezione Privacy e qui disattivare l’opzione Mostra i dettagli dell’account (ad esempio, l’indirizzo e-mail) dalla schermata di blocco.
“Spegnere” la pubblicità tracciante
Il profilo Microsoft e la raccolta di informazioni, però, non servono solamente a migliorare l’esperienza d’utilizzo di Windows 10 e offrire, così, un ecosistema “unico” per computer, smartphone e tablet. Grazie alle informazioni raccolte, infatti, la casa di Redmond è in grado anche di ricavare quelle che sono le abitudini e le preferenze d’acquisto dell’utente e proporre pubblicità e avvisi commerciali ritagliati “su misura”.
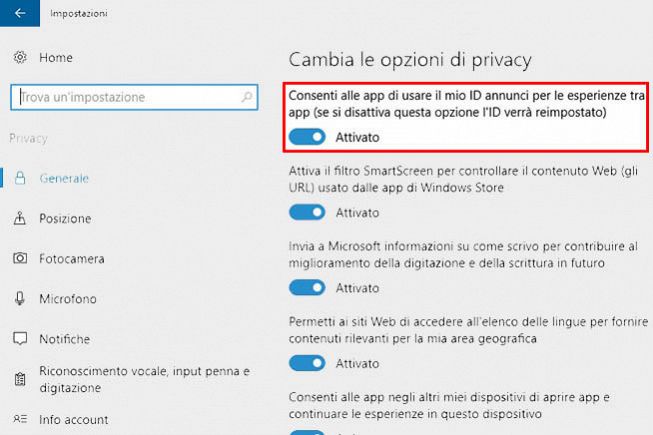 Fonte foto: Redazione
Fonte foto: RedazioneDisattivare ID annunci
Dati, informazioni e preferenze sono raccolte da Microsoft sotto l’etichetta dell’ID annunci: sarà sufficiente disabilitare l’identificativo, dunque, per non essere più tracciati. Dalle Impostazioni cliccare su Privacy e cercare la scheda Generali nella colonna di sinistra. Qui cercare la voce Consenti alle app di utilizzare il mio ID annunci per le esperienze tra le app e disattivare l’opzione.
Creare un account locale
Gran parte delle problematiche evidenziate sinora sono legate all’utilizzo di un account Microsoft online che consente alla casa di Redmond di raccogliere dati sulle abitudini dell’utente. Un modo semplice per risolvere alla radice questi problemi è quello di utilizzare un account locale: pur continuando a usufruire di gran parte delle funzionalità del sistema operativo, si limiterà pesantemente la raccolta e la condivisione dei dati personali.
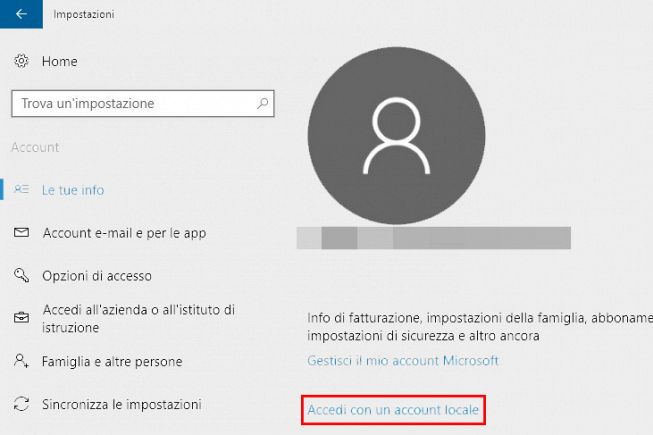 Fonte foto: Redazione
Fonte foto: RedazioneCome creare un account locale con Windows 10
Per creare un account locale si deve accedere alle Impostazioni, cliccare su Account e scegliere Accedi con un account locale. A questo punto partirà la procedura guidata per la creazione di un nuovo profilo, valido esclusivamente sul computer che si sta utilizzando e che consentirà di continuare a usufruire di tutte le novità di Windows 10.
























