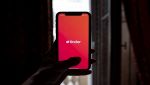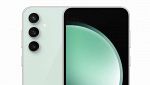5 modi per proteggere l'accesso al Mac
Dovete allontanarvi dal vostro Mac e volete che nessuno possa accedervi e spiare tra i vostri file? Ecco cinque semplici modi per proteggerne l’accesso
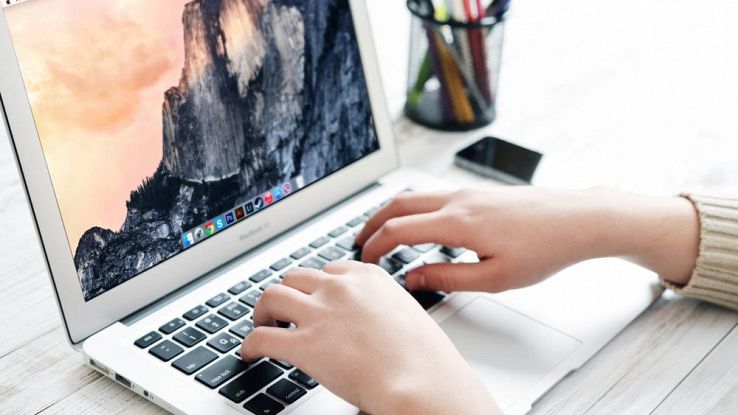
Mettere il Mac in stato di Stop nel caso ci si debba allontanare momentaneamente è comodo, oltreché utile. Da un lato è una delle opzioni di risparmio energetico ideate dalla casa di Cupertino per ridurre il consumo della batteria; dall’altro permette di proteggere le informazioni contenute nel computer.
Nel caso in cui abbiate impostato un account con password, lo stato di Stop consentirà di bloccare l’iMac o il Macbook. Per tornare a utilizzarlo, infatti, sarà necessario inserire la chiave d’accesso scelta alla prima accensione del computer (o quella dell’account Apple, nel caso si decida di accedere con quello), altrimenti resterà bloccato. Questo, però, non è che un metodo per proteggere l’accesso al Mac e, con esso, i dati contenuti nell’hard disk del computer della mela morsicata: l’utente avrà a disposizione diversi strumenti per bloccare il dispositivo ed evitare che qualche curiosone in ufficio o a casa vada a spulciare tra i nostri file.
Sblocco con password dopo l’attivazione del salvaschermo Mac
Andando a modificare le impostazioni di default del Mac è possibile richiedere l’inserimento della password anche nel caso in cui si attivi lo screensaver dopo un periodo di inattività. Basterà accedere alle Preferenze di sistema (cliccando sull’icona a forma di ingranaggio presente nel dock), fare doppio click su Sicurezza e Privacy e, all’interno della scheda Generali, assicurarsi che sia presente la spunta in corrispondenza della riga “Richiedi password… dopo lo stop o l’avvio del salvaschermo”, impostando allo stesso tempo il lasso di tempo da aspettare (da immediato sino a 8 ore).
Abbassare lo schermo
Se si possiede un Macbook, basta abbassare lo schermo e chiudere così il laptop per bloccarlo. A meno che, ovviamente, non si siano modificate le impostazioni di default del sistema operativo, andando a disabilitare l’accesso iniziale con nome utente e password.
Scorciatoie da tastiera per bloccare il Mac
Nel caso si va di fretta e si vuole bloccare il Mac prima di alzarsi dalla tastiera, si possono utilizzare delle comode sequenze da tastiera. Per bloccare il computer si può utilizzare la sequenza Control-Shift-Tasto accensione (da premere contemporaneamente, ovviamente), mentre per mandare in Stop il Mac si devono premere i tasti Command-Option-Power. Così facendo per tornare a utilizzare il dispositivo della mela morsicata si dovrà necessariamente inserire la password personale.
Agli angoli
Con macOS Yosemite Apple ha introdotto la funzionalità Angoli attivi, che consente all’utente di “utilizzare” i quattro angoli del desktop per compiere un’azione a propria scelta tra quelle disponibili dall’elenco. Tra queste, c’è anche la possibilità di mandare il computer in Stop e attivare, di conseguenza, l’accesso con password. Accedere alle Preferenze di sistema, fare click su Scrivania e Salvaschermo e successivamente su Scrivania. Qui cliccare su Angoli attivi in basso a destra e, nel menu a comparsa, selezionare l’angolo nel quale attivare l’azione desiderata (nel nostro caso, l’attivazione del salvaschermo).
Cambiare utente velocemente
Un altro modo per impedire di spiare all’interno del nostro computer è quello di creare un utente secondario e utilizzarlo per “mascherare” la nostra attività. A questo punto sarà sufficiente attivare la funzionalità cambio utente rapido per passare da un profilo all’altro nel giro di pochissimi istanti. Per farlo basta accedere alle Preferenze di sistema, cliccare su Utenti e gruppi e poi su Opzioni login. Qui cliccare sul lucchetto nell’angolo in basso a sinistra e inserire le credenziali da amministratore, così da sbloccare la modifica delle preferenze. A questo punto selezionare l’opzione “Mostra il menu di cambio utente rapido come” e scegliere il profilo secondario. Per cambiare profilo in caso di emergenza, sarà sufficiente cliccare sull’icona cambio utente rapido comparso nella barra dei menu (quella sul lato superiore della schermata, per intendersi) e cliccare sul nome dell’altro utente.