Come fare backup di foto e documenti con OneDrive
Con Microsoft OneDrive ora è possibile salvare e sincronizzare file grazie a delle nuove funzioni di backup, ecco come utilizzare al meglio il programma
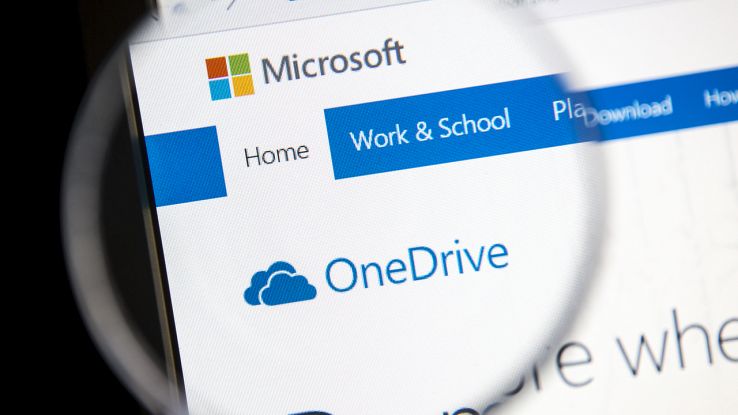
Per eseguire il backup, sincronizzare e condividere cartelle e file specifici, uno dei migliori servizi da usare sul nostro computer è OneDrive di Microsoft. Fino a poco tempo fa questo programma aveva un grande limite: alcune cartelle non rimovibili non potevano essere incluse nel backup OneDrive. Ora però Microsoft ha eliminato questo blocco.
Le cartelle che volevamo fossero archiviate sul cloud della casa di Redmond, infatti, dovevano essere spostate e archiviate nella cartella OneDrive relativa al tuo profilo di Windows 10. Un sistema che rendeva impossibile il backup su alcune cartelle “fisse” di Windows, come Documenti, Immagini o altre cartelle di sistema. Microsoft, per favorire gli utenti che già usano il suo servizio (e trovarne di altri) ha eliminato questo blocco e ora potremo eseguire su OneDrive qualsiasi tipo di backup. In pratica, ora è possibile eseguire il backup delle cartelle del desktop, dei documenti e immagini dalle loro posizioni predefinite grazie alla nuova funzionalità Protezione Cartelle di OneDrive. Ecco allora come eseguire un backup con il servizio di Microsoft.
Come utilizzare OneDrive per salvare documenti, foto e video
Prima di vedere i passaggi da compiere per usare OneDrive per fare un backup è importante ricordare che la nuova funzione per la protezione delle cartelle è stata rilasciata da Microsoft a metà 2018: nel caso tu non riesca a trovare i comandi che seguono, prova ad aggiornare il sistema operativo e tentare nuovamente il salvataggio delle cartelle di sistema su OneDrive.
Una volta aggiornato il client, portiamo il cursorse del mouse verso l’orologio presente nella barra Start e cerchiamo l’icona di OneDrive (una piccola nuvola bianca), clicchiamoci su con il tasto destro del mouse e scegliamo Impostazioni. Nella finestra che si apre scegliamo la scheda Salvataggio automatico e poi clicca sul pulsante Aggiorna Cartelle.
A questo punto, OneDrive andrà a calcolare lo spazio che hai già occupato su Desktop, Immagini e Documenti e ti chiederà se vuoi far partire il backup. A questo punto clicchiamo su Avvia la protezione e attendiamo: il processo richiederà alcuni minuti e, se si è scelto di visualizzare l’avanzamento della sincronizzazione, la finestra di OneDrive visualizzerà il nome di ciascun file sottoposto a backup e sincronizzato. Al termine del backup, accedi a un altro computer o a un dispositivo mobile su cui è attivo e installato OneDrive con il tuo profilo e ritroverai tutti file delle cartelle messe in sicurezza pronti all’uso.
Attenzione prima di provare a fare un backup con OneDrive, restano ancora alcune limitazioni nel servizio. Per esempio, non è possibile eseguire il backup di determinati file, come i file PST di Microsoft Outlook e Microsoft OneNote, non è possibile sincronizzare file superiori a 20 GB e non è possibile usare un account OneDrive privato per proteggere e mettere in sicurezza file di un computer che fa parte di una rete aziendale.
























