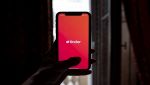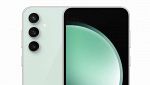Come fare una ricerca su Facebook direttamente da Google Chrome
Dalla barra degli indirizzi di Chrome potete fare ricerche su Facebook oppure "richiamare" diversi motori di ricerca presenti nel web. Ecco come
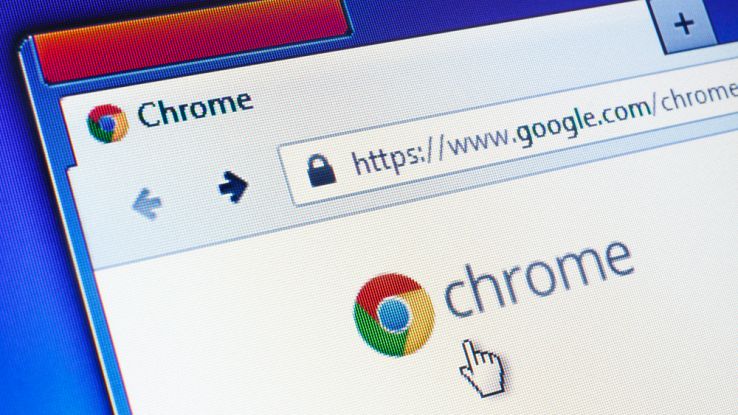
Anche se per molti (quasi tutti) motore di ricerca fa rima con Google, ogni sito web (o comunque la gran parte) ha un proprio motore che permette di cercare al suo interno. Portali come Facebook, Amazon o Libero, tanto per citarne tre, hanno un loro motore che “risponde” alle richieste che arrivano dai loro utenti sotto forma di query di ricerca.
Quello che pochi sanno è che Chrome, il browser di Google, nasconde una scorciatoia per fare ricerche su qualunque sito senza aprirlo. Se, ad esempio, vuoi cercare un utente o una Pagina Fan di un’attività sul social di Mark Zuckerberg ti basterà digitare nella barra degli indirizzi la stringa “facebook.com” e poi premere sul tasto “tab” (quello con le due frecce con vertici in direzioni opposte). Nella parte iniziale della barra comparirà la scritta “Cerca su Facebook”, segno che potrete cercare tutto quello che volete all’interno del popolare social network.
Come fare ricerche sul web con Chrome
Quello di Facebook, però, è uno dei tanti esempi che si possono fare. Lo stesso metodo di ricerca, infatti, può essere utilizzato su tutti i portali che consentono agli utenti di cercare tra i loro contenuti, di qualunque tipo essi siano. Prendete, ad esempio, libero.it: digitando nella barra degli indirizzi di Chrome la stringa “libero.it” e premendo poi il tasto tab, nel lato sinistro della barra stessa comparirà la scritta “Cerca su libero.it”. A questo punto potrete cercare qualunque cosa vogliate: se inserite IP 67, ad esempio, otterrete informazioni sulla certificazione sulla resistenza del rivestimento del dispositivo e saprete se uno smartphone è impermeabile o “solo” resistente agli schizzi.
Come creare motori di ricerca personalizzati in Chrome
Volendo, puoi anche personalizzare questo metodo di ricerca andando a creare delle parole chiave abbreviate che vi permetteranno di fare ricerche più in fretta. Basta entrare nelle Impostazioni del browser di Google, scorrere l’elenco fino a trovare la sezione “Motore di ricerca” e qui cliccare su Imposta motori di ricerca. Accederete a una lunga lista di tutti i motori di ricerca che Chrome ha salvato autonomamente ogni volta che avete visitato un sito web nel corso del tempo: per fare la ricerca vi basterà digitare la parola (o la stringa) presente nella colonna “Parola chiave” e poi premere il tasto Tab sulla tastiera.
Come accennato, per velocizzare la ricerca potrete personalizzare la parola chiave da utilizzare per “richiamare” il sito e trovare ciò di cui avevate bisogno. Per modificare la parola chiave basterà premere sui tre puntini in verticale al termine della riga corrispondente al motore da utilizzare e sceglierne una nuova. In alternativa, potrete creare il motore di ricerca ex novo, scegliendo la parola chiave che preferite. Basta cliccare su Aggiungi e seguire la procedura guidata. Se vi state chiedendo cosa inserire nel campo URL, vi basterà copiare la ULR mostrata nella barra di Chrome quando fate una ricerca all’interno di quel sito, sostituendo alle keyword che avete utilizzato la stringa “%s”. Tornando all’esempio precedente, la stringa di ricerca ottenuta è “https://arianna.libero.it/web/ricerca?f=plugFF&qs=ip+67”: dopo il segno “=” togliamo ip+67 e inseriamo “%S” per ottenere “https://arianna.libero.it/web/ricerca?f=plugFF&qs=%” e mettiamolo nel campo URL.