Come creare il sommario in un documento Word
Per rendere leggibili e chiari i documenti Word molto lunghi è sempre consigliabile realizzare un sommario, ecco alcuni trucchi per riuscirci senza problemi

Un documento Word può essere arricchito con un sommario. Si tratta di una delle funzionalità più comodo del software di scrittura di Microsoft, soprattutto quando si ha la necessità di realizzare un testo molto lungo, con vari capitoli che suddividono gli argomenti trattati.
Inserire un sommario in Word, quindi, può tornare utile in molte situazioni. Aggiungere questa funzione è davvero molto semplice. Bastano un paio di clic, infatti, per integrare il sommario all’interno del documento, andando a ordinare il proprio testo. Vediamo come fare.
Creare un sommario in Word
Per creare un sommario in un documento Word è necessario premere sul tasto Riferimenti, presente nella barra in alto. In questo modo è possibile accedere a una lunga serie di strumenti che consentono di arricchire il proprio documento. L’opzione di nostro interesse, in questo caso, è Sommario.
Una volta premuto su questo tasto, si avrà accesso a varie opzioni rapide per creare un sommario in Word. Basterà scegliere l’opzione desiderata per aggiungere il sommario al proprio documento in modo semplice e rapido.
Prima di aggiungere il sommario è opportuno, però, posizionare il cursore del mouse nel punto del documento dove si desidera introdurre questo nuovo elemento. In questo modo, il software posizionerà il sommario nel punto giusto. Con un semplice copia e incolla, in ogni caso, sarà sempre possibile spostare il sommario.
Da notare, inoltre, che, una volta inserito il sommario, è possibile cliccarci sopra con il mouse e poi premere Aggiorna sommario per scegliere se aggiornare solo i numeri di pagina oppure l’intero sommario quando si va a modificare il documento, aggiungendo o rimuovendo elementi al testo.
Da notare che il sommario, una volta inserito, resta disponibile nel documento anche nel caso in cui si passi dal formato Doc al formato PDF, con la possibilità anche di sfruttare i collegamenti rapidi per “saltare” da una parte all’altra del testo.
Personalizzare il sommario
Ci sono vari strumenti a disposizione per personalizzare il sommario di un documento Word. Andando in Riferimenti > Sommario > Sommario personalizzato, ad esempio, è possibile modificare tutti gli aspetti del sommario da inserire nel documento Word. Basterà dedicare qualche minuto a questa sezione per personalizzare al meglio il contenuto e inserire così un sommario in linea con le proprie preferenze.
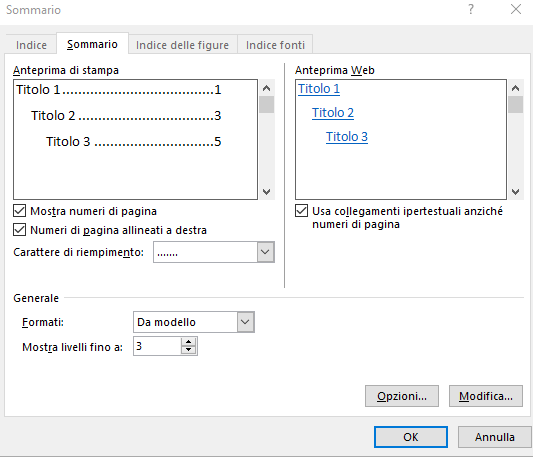
Il sommario può essere personalizzato e modificato anche dopo l’inserimento. È possibile modificare manualmente tutti gli elementi di questo componente, semplicemente portando il cursore nel punto desiderato e aggiungendo o rimuovendo il testo, cambiando il formato, lo stile e la grandezza dei caratteri. n automatico.
È importante sottolineare che il sommario di Word non è un elemento fisso: dopo averlo aggiunto al testo, infatti, è sempre possibile modificarlo, personalizzarlo e spostarlo in un’altra parte del proprio documento. Si tratta, infatti, di un componente “flessibile”, che può aggiornarsi anche in modo dinamico, seguendo le modifiche effettuate al proprio documento.




















