Condividi nelle vicinanze arriva su Windows: come si usa
Google ha rilasciato l'app di Condividi nelle vicinanze per PC Windows, ecco come usarla per trasferire facilmente file su dispositivi Android e Chromebook
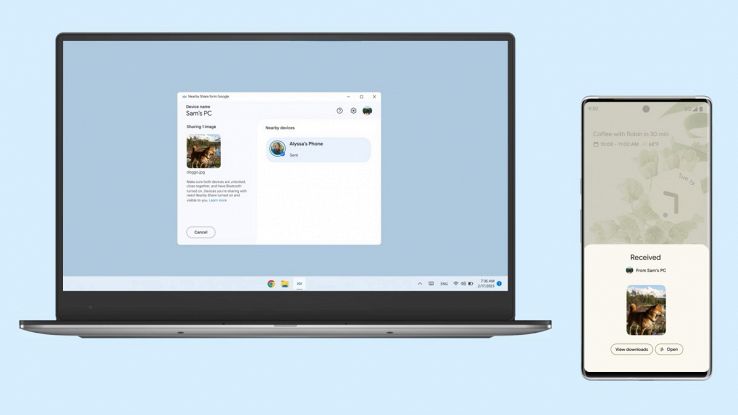
Google porta l’app di Condividi nelle vicinanze (Nearby Share in inglese) anche sui PC Windows. La nuova applicazione è disponibile per il download direttamente tramite il sito ufficiale di Android. Si tratta di un sistema facile da utilizzare che, sfruttando il Bluetooth, permette di condividere file in modo rapido e con un solo tap/clic. Utilizzando lo stesso account Google sarà possibile velocizzare lo scambio di file e cartelle tra i propri dispositivi (smartphone e tablet Android, Chromebook e ora PC Windows).
Come usare Condividi nelle vicinanze Windows
Per sfruttare la funzionalità di condivisione dell’app di Google è richiesta solo una veloce configurazione iniziale. Una volta scaricata e installata l’app di Condividi nelle vicinanze sul proprio PC Windows bisognerà attivare il Bluetooth, necessario per completare il trasferimento dei file.
Si tratta di un’operazione molto semplice. Per i PC con sistema operativo Windows 11 dotati di supporto Bluetooth basta andare in Impostazioni > Bluetooth e dispositivi e attivare l’apposita opzione. Su Windows 10, invece, basta andare in Impostazioni > Dispositivi per accedere al pannello dedicato.
Chi ha un PC senza supporto Bluetooth può acquistare un pratico adattatore, da inserire in una porta USB, dal costo di pochi euro. Effettuato il collegamento con lo smartphone Android (o con un tablet Android o anche un Chromebook) e collegati i dispositivi alla stessa rete Wi-Fi, sarà possibile iniziare a sfruttare il sistema di condivisione rapida dei file realizzato da Google.
Per velocizzare il trasferimento dei file è possibile accedere all’app Windows di Condividi nelle vicinanze con lo stesso account Google utilizzato sul dispositivo Android o sul Chromebook. In questo modo, la condivisione dei file sarà immediata e senza la necessità di dover approvare il trasferimento. È necessario solo che i dispositivi restino vicini, con una distanza massima di circa 5 metri circa.
Per completare il trasferimento di un file dal PC Windows ad un altro dispositivo è possibile utilizzare il drag and drop: basta trascinare il file da condividere nell’apposito riquadro dell’app, dove è indicato “trascina file o cartelle da inviare” per avviare la condivisione. È anche possibile selezionare manualmente il file o la cartella da trasferire tramite l’Esplora file di Windows, premendo sull’apposita opzione. L’app di Condividi nelle vicinanze consente di gestire la visibilità del proprio PC.
In questo modo sarà possibile scegliere se ricevere file dai propri contatti, da qualsiasi utente o solo dai propri dispositivi. È anche possibile “nascondere” il PC, in modo da bloccare la possibilità di condivisione con altri dispositivi. Tra le impostazioni dell’app Windows di Condividi nelle vicinanze ci sono una serie di strumenti ulteriori per personalizzare il funzionamento. È possibile scegliere il nome del PC (utile per distinguere il PC fisso dal notebook) e impostare la cartella di download dei file condivisi.




















