AirDrop: caratteristiche e come si usa
AirDrop è una funzionalità disponibile su iOS/iPadOS e macOS che consente di trasferire file tra device Apple in modo semplice. Scopri come attivarlo e utilizzarlo.
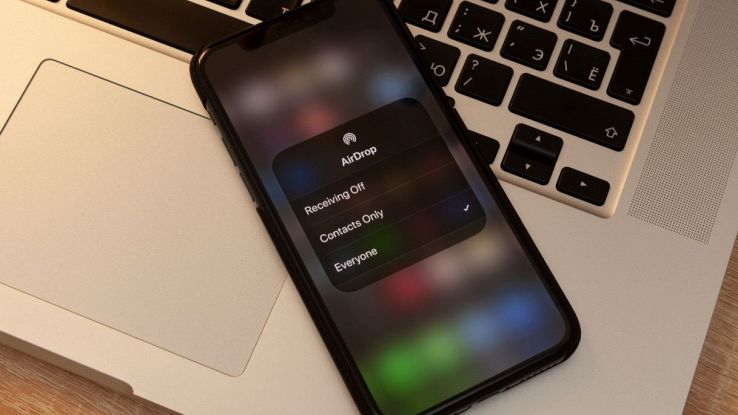
AirDrop è un tool esclusivo per dispositivi Apple (iOS, iPadOS e macOS), che permette di condividere foto, video, siti web, posizione e molto altro in un clic. Tale strumento risulta molto utile quando si tratta di trasferire contenuti dal computer allo smartphone e viceversa, poiché lo scambio dei file sarà immediato. Se hai appena acquistato un nuovo iPhone, iPad o Mac e vuoi saperne di più, in questo articolo ti spieghiamo che cos’è AirDrop e come sfruttarlo al meglio.
- Cos’è AirDrop
- Come attivare AirDrop
- Attivare AirDrop su un computer Mac
- Come attivare AirDrop su iPhone e iPad
- Condividere contenuti con AirDrop
- Perché non funziona AirDrop su Mac o iPhone
Cos’è AirDrop
L’app AirDrop è disponibile sia per la maggior parte dei dispositivi iOS/iPadOS, sia per i computer Mac. Tuttavia, i dispositivi più datati potrebbero non supportare questa funzione. Nello specifico per condividere contenuti tramite AirDrop, devi disporre di un device Apple che abbia installato almeno il sistema operativo iOS 7, vale a dire iPhone 5 (o superiore) e un iPad di quarta generazione (o superiore). Per quanto riguarda i Mac è invece necessario un modello non antecedente dalla fine del 2008 e il sistema macOS Yosemite. Per verificare se il tuo dispositivo è compatibile con questa funzione, non dovrai far altro che accedere alle impostazioni e cercare l’icona a cerchi concentrici di AirDrop. Inoltre, per condividere dei contenuti con i tuoi contatti tramite questa comoda app, dovrai tenere attivo sia il Wi-Fi, sia il Bluetooth. Inoltre, dovrai anche accedere al tuo account iCloud. Di seguito trovi la lista completa di tutti i modelli di iDevice che supportano l’app AirDrop:
- MacBook Pro (2008 o una versione più recente)
- MacBook Air (2010 o una versione più recente)
- MacBook (2008 o una versione più recente)
- iMac (2009 o una versione più recente)
- Mac mini (2010 o una versione più recente)
- Mac Pro (2009 con scheda AirPort Extreme o 2010)
- iPhone (5 o versioni più recenti)
- iPad (quarta generazione o versioni più recenti)
- iPad mini
- iPad Pro
- iPod touch (quinta generazione o versioni più recenti).
Il servizio è stato ideato appositamente per tutti coloro che necessitano di condividere rapidamente un file. In particolare, l’app è ottima per consentire ad uno stesso utente trasferire contenuti multimediali da un device all’altro, senza dover inviare allegati di posta elettronica a se stessi, caricare file in cloud, ecc.
Come attivare AirDrop
A seconda del device Apple che vuoi utilizzare, ci sono diversi modi per attivare AirDrop. Di seguito ti mostriamo come utilizzare tale strumento su macOS, ma anche su mobile (iPhone e iPad).
Attivare AirDrop su un computer Mac
La procedura per attivare AirDrop sul tuo computer Mac è estremamente semplice e richiederà solo pochi secondi. Nelle versioni più recenti del sistema (macOS Big Sur 11 e successivi), basta cliccare sul Centro di Controllo (in alto a destra) e poi selezionare l’icona dedicata. Inoltre, cliccando sulla freccia verso destra puoi scegliere una delle opzioni disponibili: Solo contatti o Tutti per 10 minuti (“Tutti” nelle versioni meno recenti).
In alternativa, puoi aprire il Finder e selezionare AirDrop, oppure cliccare su Vai nella barra dei menu e selezionare AirDrop. Se invece il tuo è il computer d’arrivo e vuoi ricevere un file da un utente che non è nella tua lista contatti, dovrai prima spuntare la voce Consenti di trovarmi a, posta nella parte inferiore della schermata di AirDrop.
Come attivare AirDrop su iPhone e iPad
Se invece stai utilizzando un dispositivo iOS/iPadOS e vuoi configurare AirDrop, ti basterà aprire il Centro di Controllo, facendo uno swipe verso il basso, partendo dall’angolo in alto a destra. In seguito, tocca l’icona di AirDrop e selezionare una delle opzioni tra Tutti per 10 minuti, Solo contatti o Ricezione non attiva.
Nelle versioni meno recenti, fai uno swipe dal basso verso l’alto e poi seleziona AirDrop. In alternativa, puoi sempre accedere alle Impostazioni del tuo dispositivo, toccare Generali e poi AirDrop. È importante tenere bene a mente poi che per trasferire contenuti è essenziale che l’applicazione sia attiva su entrambi i dispositivi. Inoltre, questi devono trovarsi entro il raggio d’azione di massimo 9 metri.
Condividere contenuti con AirDrop
Per condividere file con AirDrop tra Mac e iPhone (o altri device) hai a disposizione tre opzioni. In primis, dalla scrivania o dal Finder clicca sul file da inviare tenendo premuto il tasto Ctrl, poi seleziona Condividi e, infine, AirDrop. A questo punto seleziona l’utente che a cui desideri inviare il file. Se usi il Finder, puoi anche cliccare su AirDrop (che trovi nella barra laterale) e trascinare l’elemento che vuoi inviare. Infine, da un’app, clicca su Condividi dalla barra degli strumenti, scegli AirDrop e seleziona il dispositivo a cui inviare il file.
La procedura per trasferire file da iPhone a Mac con AirDrop è molto simile a quella già vista in precedenza. Basta toccare (e tenere premuto) il contenuto che intendi inviare, selezionare Condividi e poi AirDrop. A questo punto seleziona il nome dell’utente o del dispositivo Apple nelle vicinanze con il quale desideri interagire. L’altro utente riceverà subito un messaggio d’avviso sul proprio device. Naturalmente quest’ultimo potrà scegliere se accettare o rifiutare il file. Se il destinatario accetta il file, l’invio avverrà in pochi secondi. La cartella di salvataggio varia in base al tipo di file. Ad esempio, le immagini verranno salvate nell’app Foto, i link verranno aperti tramite l’app Safari e così via.
Perché non funziona AirDrop su Mac o iPhone
A volte, il servizio potrebbe non riuscire a trovare gli utenti o i dispositivi a cui inviare i file. Se AirDrop non funziona, puoi provare alcune soluzioni utili. Innanzitutto, verifica che le connessioni in entrata non siano bloccate nelle impostazioni del firewall. Per fare ciò accedi a Impostazioni di sistema, clicca su Rete (nella barra laterale) e poi su Firewall. A questo punto clicca su Opzioni e controlla che l’opzione Impedisci tutte le connessioni in entrata sia disattivata. Nelle versioni precedenti a macOS Ventura, clicca su Preferenze di sistema, poi Sicurezza e Privacy e, infine, seleziona Firewall. A questo punto clicca sul lucchetto, poi inserisci la tua password e controlla che la voce Impedisci tutte le connessioni in entrata sia deselezionata.
Alcuni modelli di computer Mac precedenti al 2012 potrebbero non comparire immediatamente nella lista dei dispositivi disponibili. Per effettuare una ricerca manuale, apri AirDrop dal Finder sul computer di invio e, dalla schermata di condivisione, seleziona la voce Non trovi chi stai cercando? Fatto ciò, clicca su Cerca un Mac meno recente. Se invece non riesci ad inviare un elemento a un iPhone o un iPad, il problema potrebbe essere causato dall’hotspot attivo. Per risolverlo, ti basta accedere alle Impostazioni di iOS, toccare Hotspot personale e, infine, disattivare l’interruttore dedicato.
Se hai effettuato le procedure indicate, ma non sei ancora riuscito a risolvere il problema, allora ti consigliamo di contattare il supporto Apple o recarti presso uno dei numerosi Apple Store sparsi in tutta Italia. In questo modo potrai puoi richiedere la consulenza di un dipendente esperto e risolvere il problema in modo rapido.



















