Cosa fare se Airdrop non funziona
Non riesci a condividere file con AirDrop dal tuo iPhone o Mac? Scopri cause e soluzioni per poter riattivare la funzionalità di file sharing di Apple.
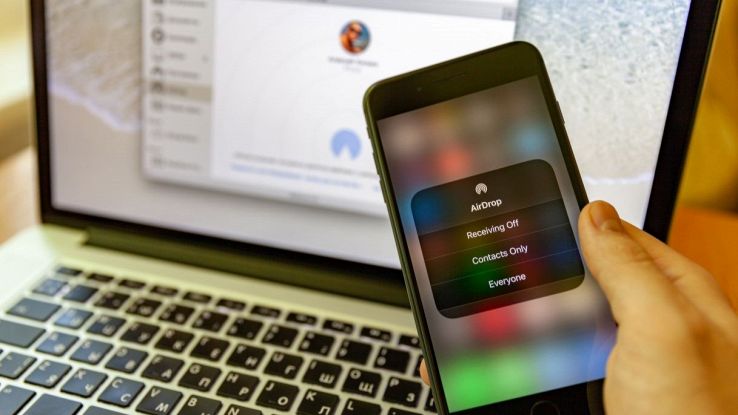
Vuoi inviare un file da un iPhone, iPad o Mac ad un altro dispositivo, ma AirDrop non funziona? Tranquillo, non sei il primo ad aver avuto questo tipo di problemi. Di base, questa funzionalità dovrebbe permetterti di trasferire velocemente file tra device Apple. Tuttavia, tale strumento non sempre funziona come dovrebbe.
Nel corso degli anni, la funzionalità è stato molto criticato dagli utenti per i suoi problemi condivisione. A volte, però, basta solo modificare qualche impostazione per far tornare operativo questo interessante strumento. Quindi, come far funzionare AirDrop? Di seguito ti mostriamo i cinque modi più efficaci per trovare una risoluzione rapida a questi problemi
Airdrop non funziona? 5 cause e relative soluzioni
Quasi certamente avrai a mente come si attiva AirDrop. Se un iPhone recente (iPhone X o successivi) o iPad con iOS 12 o iPadOS, basta richiamare il Centro di Controllo facendo swipe dall’alto verso il basso nell’angolo destro dello schermo. Con i modelli precedenti, basta fare swipe dal basso verso l’alto. In seguito, attivare l’interruttore dedicato. In alternativa, puoi attivare AirDrop andando su Impostazioni, poi Generali e, infine, AirDrop. Qui puoi scegliere se attivare la ricezione dai soli contatti, da tutti per 10 minuti oppure disabilitare la funzionalità optando per Ricezione non attiva.
Solitamente, svolgendo questi passaggi, AirDrop non dovrebbe presentare alcun tipo di problema. Tuttavia, in certi casi, il suo funzionamento potrebbe essere compromesso. Vediamo le cause principali e le relative soluzioni.
1. Il Wi-Fi ed il Bluetooth non sono attivi
AirDrop utilizza il Bluetooth per creare una connessione Wi-Fi P2P (Peer to Peer) tra due dispositivi. Ogni dispositivo crea un potente firewall attorno alla connessione che permette l’invio crittografato dei file. Ciò rende AirDrop più sicuro rispetto al trasferimento via e-mail. Questa funzione è in grado di rilevare automaticamente i dispositivi supportati nelle vicinanze. Per rendere possibile l’invio dei file, i device devono essere abbastanza vicini da stabilire una buona connessione Wi-Fi (al massimo 9 metri).
Detto ciò, una delle cause per cui AirDrop potrebbe non funzionare è la disattivazione della connessione Bluetooth. Assicurati, quindi, che essa sia attiva sul tuo iPhone/iPad e sull’altro dispositivo. Ad ogni modo, già il semplice tocco dell’icona AirDrop dovrebbe consentire l’attivazione automatica del Wi-Fi e del Bluetooth, nel caso in cui uno di essi oppure entrambi siano disattivati. Nel caso del Mac, la stessa finestra di AirDrop offre un pulsante dedicato che permette di attivare il Wi-Fi, il Bluetooth oppure entrambi. Di conseguenza, non è necessario collegarsi manualmente ad una rete Wi-Fi dal PC o abilitare il Bluetooth tramite la barra del menu del Mac.
2. AirDrop non rileva dispositivi
Se desideri condividere file con una persona per la prima volta, quando attivi AirDrop dovrai selezionare l’opzione Tutti. Ciò dovrebbe evitare problemi di rilevabilità. Come già accennato, tale funzionalità include anche altre due opzioni:
- Solo contatti: attivando questa opzione soltanto i contatti presenti nella tua rubrica possono vedere il tuo dispositivo con AirDrop attivo. Naturalmente, entrambi i device devono essere connessi ad iCloud. Infine, l’indirizzo e-mail o il numero di telefono associato al proprio ID Apple devono essere presenti nell’app Contatti del dispositivo ricevente. Questa opzione si rivela utile per una maggiore privacy. Ciò impedisce che le richieste di connessione tramite AirDrop arrivino da utenti sconosciuti.
- Ricezione non attiva: nessuno può inviarti file tramite AirDrop.
Su Mac seleziona AirDrop nel menu del Finder (alla voce Vai), oppure tramite scorciatoia da tastiera cmd (⌘) – Shift (⇧) – R . In alternativa, puoi aprire una nuova finestra dal menu Finder e fare clic su AirDrop nella barra laterale (se non la visualizzi, premi cmd (⌘) – Alt (⌥) – S). Per rendere visibile AirDrop clicca sul link accanto a “Consenti di trovarmi a” nella finestra AirDrop, e poi scegli tra le opzioni Nessuno, Solo contatti e Tutti. Anche in questo caso, selezionare “Tutti” eviterà complicazioni derivanti dalla limitazione di AirDrop all’opzione “Solo contatti”.
3. I tuoi device sono troppo distanti uno dall’altro
Se il tuo AirDrop non funziona, potresti aver oltrepassato il massimo della distanza che consente il trasferimento dei dati. Come già accennato, la distanza non deve superare i 9 metri. Inoltre, il Bluetooth potrebbe non funzionare anche se tra un dispositivo e l’altro ci sono degli ostacoli, come ad esempio le pareti delle stanze della tua abitazione. Nel limite del possibile, cerca di mantenere vicini i dispositivi, così da migliorare la ricezione.
4. I tuoi dispositivi non sono compatibili
Alcuni dispositivi Apple meno recenti possono essere incompatibili con AirDrop. Seppur uno dei tuoi dispositivi lo sia (come, ad esempio il tuo iPhone), l’altro potrebbe non esserlo. Ecco qui di seguito una lista dei dispositivi iOS che supportano AirDrop.
Trasferimento di dati con Airdrop tra Mac, iPhone ed iPad:
- Mac dopo il 2012 (escludendo il modello della metà del 2012 di Mac Pro) che usano OS X Yosemite o successivi;
- iPhone, iPad, o iPod touch con iOS 7 o successivi.
Trasferimento di file tra Mac:
- MacBook Pro introdotti nel 2008
- MacBook Air introdotti nel 2010
- MacBook introdotti dopo il 2008, escludendo il White MacBook (2008)
- iMac introdotti all’inizio del 2009;
- Mac mini introdotti a metà 2010;
- Mac Pro introdotti all’inizio del 2009 (I modelli che dispongono della AirPort Extreme card) o metà 2010;
- iMac Pro (tutti i modelli).
5. La modalità aereo è attivata
Non tutti sono a conoscenza del fatto che la modalità aereo arresta tutte le connessioni wireless nel tuo dispositivo iOS. Come abbiamo accennato, AirDrop per poter funzionare necessita che siano attivi sia il Bluetooth sia il Wi-Fi. Per uscire dalla modalità aereo, fai swipe verso l’alto ed entra nel Centro di Controllo: da qui puoi deseleziona l’icona dedicata. In alternativa, accedi alle impostazioni del dispositivo e disattiva l’interruttore alla voce Uso in aereo.




















