La guida completa per fare screenshot perfetti con Windows
Fare uno screenshot con il PC Windows è molto semplice: vediamo tutti modi per catturare lo schermo del computer e trasformarlo in un file immagine
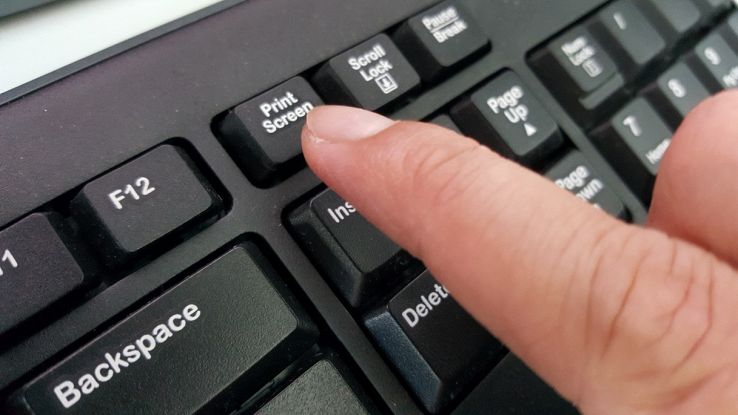
Con un PC Windows ci sono vari modi per fare uno screenshot. Il sistema operativo, infatti, include alcuni strumenti nativi per copiare lo schermo e creare un file immagine con quanto mostrato all’utente. Il sistema più veloce è utilizzare le scorciatoie da tastiera.
Microsoft, però, ha realizzato una serie di app utili per effettuare uno screenshot in Windows, sia di una pagina web che di qualsiasi altra parte del sistema operativo. Per gli utenti, quindi, ci sono numerose opzioni da sfruttare per catturare lo schermo. Oltre agli screenshot, è possibile anche registrare lo schermo del PC.
Vediamo come fare uno screenshot con il PC Windows:
- Come fare uno screenshot rapido con Windows
- Fare uno screenshot con Cattura e annota
- Fare uno screenshot con Microsoft Edge
- Fare uno screenshot con una precedente versione di Windows
Come fare uno screenshot rapido con Windows
Il modo più veloce per fare uno screenshot con Windows è utilizzare le scorciatoie dalla tastiera. Le opzioni sono due: tasto Windows + Stamp oppure tasto Windows + Stamp + Ctrl (in alcuni casi tasto Windows + Fn + Stamp). La combinazione effettiva può cambiare in base alla tastiera utilizzata.
Da notare che è possibile premere il tasto Stamp per copiare negli appunti lo screenshot che andrà poi incollato in un programma adatto (come Paint). Scegliendo Alt + Stamp, invece, è possibile copiare solo la finestra visualizzata (ad esempio la finestra del browser) e non tutto lo schermo.
Fare uno screenshot con Cattura e annota
Il modo migliore per fare screenshot perfetti con Windows 10 e Windows 11 è utilizzare lo strumento Cattura e annota a cui è possibile accedere dal menu Start. Una volta aperta l’applicazione, sarà sufficiente premere su Nuovo.
A questo punto, lo schermo diventerà più scuro e apparirà un nuovo puntatore da utilizzare per delimitare l’area dello schermo da “screenshottare”. In alto, inoltre, ci sono varie opzioni aggiuntive (per catturare la finestra, per catturare lo schermo intero etc.)
Dopo aver scelto l’area da trasformare in screenshot, basterà poi cliccare sull‘icona Salva con nome in alto a destra per salvare l’immagine appena catturata. Per avviare Cattura e annota dalla tastiera è possibile utilizzare la scorciatoia Windows + Maiuscolo + S.
Fare uno screenshot con Microsoft Edge
Utilizzando il browser integrato in Windows, Microsoft Edge, è possibile ottenere facilmente uno screenshot. Basta aprire il browser, accedere alla pagina da screenshottare e poi premere sull’icona dei tre puntini in alto a destra.
A questo punto bisogna scegliere l’opzione Acquisisci schermata web (è anche possibile utilizzare la scorciatoia Ctrl + Maiuscolo + S). Questa funzione permette di scegliere tra Area di acquisizione e Acquisisci pagina completa per eseguire lo screenshot. A questo punto si può fare Copia e poi aprire un programma di editing come Paint e incollare lo screen.
Fare uno screenshot con una precedente versione di Windows
Per effettuare uno screenshot con una versione precedente di Windows, come Windows 7 oppure Windows 8 e 8.1 (ricordiamo che è possibile installare gratis Windows 10), è possibile utilizzare le scorciatoie da tastiera viste in precedenza oppure utilizzare l’app Strumento di cattura, accessibile dal menu Start, che include varie opzioni per personalizzare lo screen.





















