Come sospendere gli aggiornamenti di Windows 10
Su Windows 10 è possibile ritardare o bloccare l'installazione degli aggiornamenti software: ecco come fare
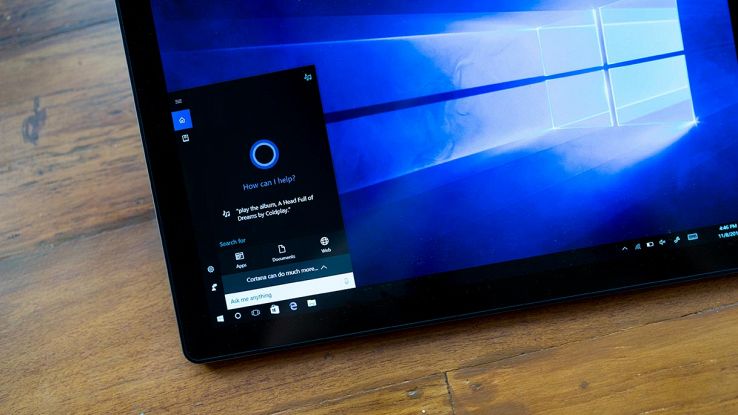
Microsoft invia periodicamente gli aggiornamenti di Windows 10 ai suoi utenti. Lo scopo è mantenere il sistema operativo funzionante ed eliminare eventuali bug. In alcuni casi, gli update provocano problemi e rallentamenti al sistema e quindi gli utenti preferiscono posticiparli con la speranza che vengano migliorati.
In altri casi, gli aggiornamenti arrivano quando si è nel bel mezzo di un lavoro e, anche in questo caso, è necessario rimandarli di qualche ora o alcuni giorni. Fortunatamente Microsoft consente di mettere in pausa gli aggiornamenti ed installarli in un altro momento. Per farlo occorre mettere mano alle Impostazioni, dove è possibile pianificarne l’installazione scegliendo data o ora, anche in base agli orari in cui si utilizza il computer. In alternativa si possono modificare le opzioni di riavvio, operazione che può creare problemi visto che richiede di sospendere l’uso del computer per un tempo non ben definito.
Come mettere in pausa gli aggiornamenti di Windows 10
Il primo passo per evitare che gli aggiornamenti prendano possesso del sistema da un momento all’altro, è impostare eventuali richieste di pausa passando dalle Impostazioni.
Per prima cosa bisogna cliccare sul pulsante Start e poi sull’icona dell’ingranaggio che consente di accedere appunto alle Impostazioni del computer. Da questa interfaccia possiamo accedere a diverse sezioni del computer, a noi interessa “Aggiornamento e sicurezza”. Eventuali aggiornamenti in sospeso verranno elencati nella parte alta della schermata. Per rimandarli basta scorrere verso il basso e cliccare sul pulsante “Metti in pausa gli aggiornamenti per 7 giorni. Per ritardare ulteriormente gli aggiornamenti, basterà accedere alla sezione poco prima della scadenza e cliccare nuovamente il pulsante. Per aggiornare subito Windows 10 basterà invece fare clic su “Riprendi aggiornamenti”.
All’interno delle Impostazioni è possibile anche scegliere un orario di utilizzo del computer, entro il quale il Windows eviterà di eseguire aggiornamenti, per esempio dalle 9:00 alle 18:00. In queste ore il sistema non interromperà l’attività con eventuali update, ma li rimanderà automaticamente alle ore successive.
Come regolare i tempi di riavvio del sistema
Per sfruttare gli aggiornamenti è necessario riavviare il computer. Tuttavia, l’utente non sempre è disposto a eseguire immediatamente questa operazione e quindi a mettere in pausa l’uso del pc per diversi minuti, e a volte ore. Fortunatamente si può intervenire anche per gestire al meglio il riavvio del computer. Innanzitutto, bisogna capire se è necessario, cioè se c’è un aggiornamento disponibile. Questo si vedrà nella parte inferiore dello schermo oppure andando su “Verifica Aggiornamenti” sulla parte superiore del menu di Windows Update.
Se è presente un aggiornamento è possibile cliccare su “Riavvia ora” per installarlo e riavviare immediatamente il computer. In alternativa si può selezionare la voce “Pianifica il riavvio” in modo da completare l’installazione dell’update in seguito. In questo caso, il sistema permetterà di scegliere data e ora del riavvio.
Accedendo alle Impostazioni Avanzate è possibile poi attivare ulteriori opzioni per tenere d’occhio l’uscita degli aggiornamenti. Per esempio, è possibile ricevere una notifica quando il computer richiede un riavvio che renderà attivo un aggiornamento. Queste sono alcune delle soluzioni utili per gestire gli aggiornamenti di Windows 10 grazie ai comandi delle Impostazioni.



















