Google Traduttore, 5 trucchi che pochi conoscono per usarlo al meglio
Per usare al meglio Google Traduttore è possibile ricorrere ad alcuni semplici trucchi che consentono di sfruttare appieno tutte le funzioni dell'applicazione
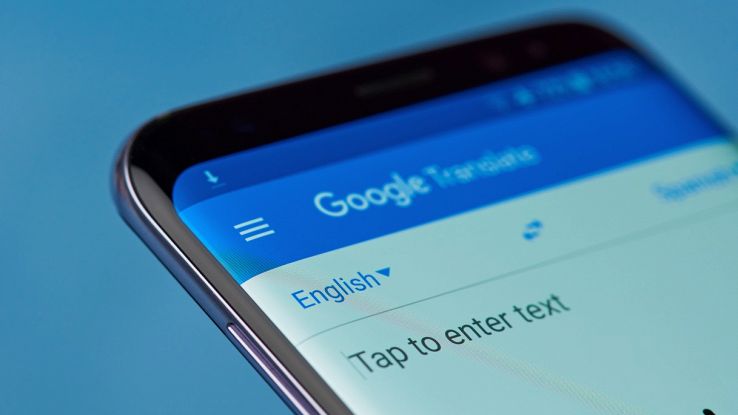
Google Traduttore è una delle migliori applicazioni a cui affidarsi per effettuare la traduzione da una lingua a un’altra. Il servizio offerto da Google è ricco di funzionalità e punta ad abbattere le barriere linguistiche tra gli utenti. Per usare al meglio Google Traduttore è possibile mettere in pratica alcuni trucchi che rendono l’applicazione ancora più completa e efficace. Ecco, quindi, 5 trucchi per usare bene Google Traduttore.
- Effettuare traduzioni offline
- Tradurre scritte e immagini
- Usare Google Traduttore come interprete vocale
- Salvare le frasi tradotte
- Tradurre un testo scritto a mano
Effettuare traduzioni offline
Google Traduttore può essere utilizzato anche in modalità offline. Quando si è all’estero, senza connessione, è possibile comunicare con le persone del posto e tradurre testi in un’altra lingua anche senza avere a disposizione una connessione attiva. L’applicazione, infatti, consente di scaricare una lingua per l’utilizzo offline.
Di default, Traduttore ha già l’inglese come lingua disponibile offline. Aprendo l’app e premendo sul tasto in alto a destra è possibile scegliere l’opzione Lingue scaricate, accedendo così all’elenco delle lingue disponibili con il servizio. Basterà premere sulla freccia accanto alla lingua desiderata per avviare il download.
In questo modo, Traduttore sarà utilizzabile per effettuare traduzioni (tra le lingue scaricate) anche senza una connessione a Internet. Il database scaricato si aggiornerà in automatico. Una singola lingua richiede poche decine di MB di spazio sul proprio smartphone.
Tradurre scritte e immagini
Google Traduttore può “lavorare” con Google Lens e con l’app della fotocamera per poter effettuare traduzioni di scritte e immagini. La procedura da seguire è semplicissima. Basta aprire l’app di Traduttore e poi premere sull’icona della fotocamera, posizionata in basso a destra.
Nella parte alta dello schermo saranno indicate le lingue al centro della traduzione. Ora basterà scattare una foto al testo da tradurre. L’applicazione riconoscerà il testo presente all’interno della fotografia e avvierà la traduzione nella lingua desiderata.
Usare Google Traduttore come interprete vocale
È possibile utilizzare Google Traduttore anche come interprete vocale. Anche in questo caso, l’utilizzo di questa funzione è semplice. Basta spremere sull’icona del microfono. L’app ascolterà l’audio, riconoscerà la lingua e la tradurrà fornendo la traduzione sia in modo testuale che, se necessario, come audio. In questo modo, Traduttore può fare da tramite tra due persone che non parlano la stessa lingua.
Premendo il tasto Conversazione, posizionato in basso a sinistra, è possibile impostare l’applicazione in modo da fornire traduzioni in tempo reale da una lingua a un’altra e, quindi, rendendo possibile una conversazione tra due persone che parlano lingue diverse.
Salvare le frasi tradotte
Google Traduttore consente di salvare le frasi tradotte, in modo da averle sempre a disposizione in caso di necessità. Ad esempio, durante un viaggio all’estero, è possibile tradurre delle frasi standard e salvare tra i “preferiti” premendo l’icona della stella presente in alto, dopo aver completato la traduzione di un testo. Le traduzioni preferite saranno disponibili nella pagina principale dell’app Traduttore, premendo sull‘icona della stella in alto a sinistra.
Tradurre un testo scritto a mano
Con Google Traduttore è possibile inserire la parola o il testo da tradurre a mano libera. Per attivare questa modalità basta cliccare sull’icona a forma di matita in alto a destra nella casella di inserimento del testo. Questa funzione è utilizzabile solo con alcune lingue. Se non compare, quindi, non è possibile effettuare la traduzione di un testo scritto a mano nella lingua selezionata.






















