Come impostare una password grafica su Windows 10
Impostare una password grafica su un computer Windows 10 o Windows 11 è molto semplice: ecco come fare.
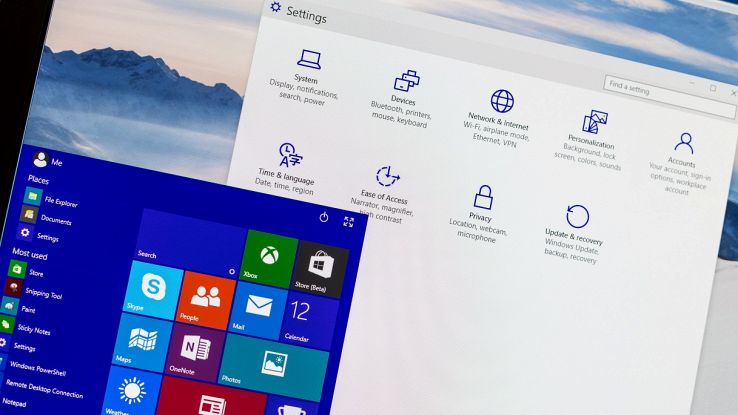
Per gli utenti Windows sono disponibili varie modalità per proteggere il computer, evitando l’utilizzo da parte di utenti non autorizzati. Una delle opzioni a disposizione di chi ha un computer Windows 10 oppure un computer Windows 11 è rappresentata dalla possibilità di attivare una password grafica.
Si tratta di un sistema che prevede lo sblocco e l’autenticazione tramite un’immagine, scelta dall’utente, e una combinazione di cerchi, linee e tocchi dello schermo da eseguire in punti precisi dell’immagine, anche in questo caso scelti dall’utente.
La password grafica, utilizzabile anche da dispositivi non dotati di un pannello touch, rappresenta un’alternativa alla tradizionale password alfa-numerica, al PIN oppure allo sblocco tramite Windows Hello, con riconoscimento dell’impronta digitale o del volto. Per aumentare la privacy è possibile anche nascondere file e cartelle in Windows mentre per assicurarsi che non ci siano spyware nel proprio computer può essere utile fare la scansione antivirus del PC.
Per impostare una password grafica su Windows 10 (o Windows 11) basta attivare l’apposita opzione nelle Impostazioni del sistema operativo. Ecco come si fa:
Impostare una password grafica su Windows 10
Per impostare una password grafica su un computer con sistema operativo Windows 10 è sufficiente accedere all’app Impostazioni (tasto Windows + I oppure individuando l’app nell’elenco delle applicazioni del menu Start). A questo punto, è sufficiente individuare la sezione Account e poi premere su Opzioni di accesso.
In questa sezione è possibile individuare tutte le opzioni per impostare una password all’accesso di Windows. Dopo aver impostato una password “tradizionale” oppure un PIN, è possibile incrementare il livello di protezione andando a impostare una password grafica.
L’opzione da scegliere è, semplicemente, Password grafica. A questo punto bisogna premere su Aggiungi e poi su Scegli immagine, per selezionare un’immagine disponibile sul PC da utilizzare per la password grafica. Dopo aver scelto l’immagine sarà possibile disegnare sull’immagine la combinazione di cerchi, linee rete e tocchi da usare come password per l’accesso.
Impostare una password grafica su Windows 11
Anche con un PC Windows 11 è possibile impostare una password grafica. Anche se il design dell’app è cambiato, nel passaggio da Windows 10, la procedura da seguire è praticamente la stessa. Bisogna aprire l’app Impostazioni e poi, dalla barra laterale, sulla sinistra, scegliere Account > Opzioni di accesso.
Per poter attivare una Password grafica è necessario che l’opzione “Per una maggiore sicurezza, consenti l’accesso a Windows Hello solo per gli account Microsoft su questo dispositivo (scelta consigliata)” sia disabilitata. Una volta disattivata quest’opzione, infatti, nell’elenco delle Opzioni di accesso comparirà anche Password grafica. Cliccando su quest’opzione è possibile avviare la procedura per l’attivazione di questo particolare metodo di sblocco e autenticazione.




















