Come nascondere file e cartelle in Windows
Per nascondere un file oppure una cartella con il proprio computer Windows è sufficiente seguire una procedura di pochi secondi: ecco come fare.

Nascondere file e carte in Windows è molto semplice. Si tratta di un semplice trucco che consente di occultare un documento oppure un’intera cartella. In questo modo, quando il computer viene utilizzato da un altro utente, gli elementi nascosti non saranno visibili. Bastano pochi secondi per nascondere un file o una cartella presente nel proprio computer Windows. Vediamo come fare.
Nascondere un file o una cartella su Windows
Nascondere un file o nascondere una cartella con Windows è molto semplice. Servono solo pochi click per completare l’operazione. La prima cosa da fare è individuare il file o la cartella da nascondere e poi cliccarci su con il tasto destro del mouse.
Dal nuovo menu bisognerà ora scegliere l’opzione Proprietà e poi, accanto alla voce Attributi, spuntare l’opzione Nascosto. Per confermare l’operazione basta premere su Ok. Il file o la cartella selezionata sarà ora invisibile e non comparirà più nella cartella dove si trovava prima.
Questi passaggi sono validi con Windows 11 oltre che per altre versioni precedenti di Windows, come Windows 10.
Come recuperare un file o una cartella nascosta
Per recuperare un file o una cartella nascosta in Windows è sufficiente attivare la visualizzazione degli elementi nascosti. Anche in questo caso, si tratta di una procedura molto semplice. La prima cosa da fare è aprire Esplora File (con Windows 10 e Windows 11 è sufficiente premere sull’icona della cartella gialla presente nella barra delle applicazioni).
Ora bisogna individuare, nella parte alta della finestra, l’opzione Visualizza. Con Windows 10, dopo aver cliccato su Visualizza si aprirà una nuova barra a sviluppo orizzontale. Per rendere visibili file e cartelle nascoste è sufficiente spuntare l’opzione Elementi nascosti.
Con Windows 11, invece, premendo su Visualizza si aprirà un piccolo menu. Per completare l’operazione bisognerà premere su Mostra > Elementi nascosti. In entrambi i casi, completata la procedura, gli elementi nascosti torneranno ad essere visibili nella loro posizione originaria.
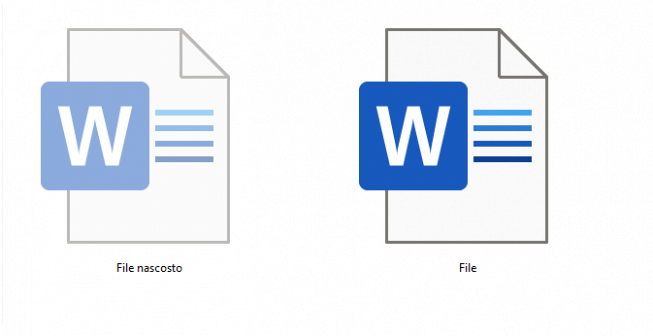
Da notare, in ogni caso, che un file o una cartella per cui è stato impostato lo status “Nascosto”, come descritto nel paragrafo precedente, sarà mostrata da Windows in modo leggermente differente. La sua icona, infatti, avrà applicato una leggera trasparenza per differenziarla dalle icone di file e cartelle per cui non è stato impostato lo status “Nascosto”.
Per eliminare tale status è sufficiente seguire la stessa procedura descritta nel paragrafo precedente. Di conseguenza, basta premere con il tasto destro sul file/cartella e poi andare in Proprietà e spuntare la voce Nascosto, andando poi a confermare l’operazione premendo Ok.






















