Come inviare i link da desktop a smartphone (e viceversa)
Condividere i link fra desktop è smartphone (e viceversa) è molto semplice, basta utilizzare gli appositi pulsanti di condivisione ed il gioco è fatto
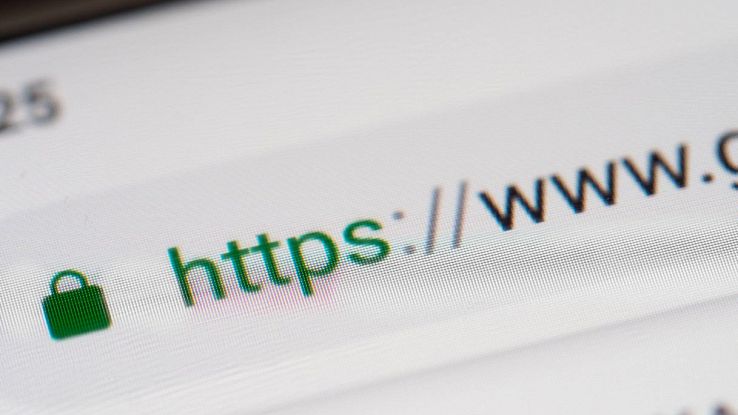
Per inviare un link dal computer allo smartphone oppure dallo smartphone al computer sono disponibili diversi sistemi. Ogni utente può scegliere il servizio più efficace per “trasferire” rapidamente un link da un dispositivo a un altro. Si tratta di un’operazione molto utile: immaginiamo di aver individuato un link interessate con lo smartphone ma di voler leggere la pagina web collegata dallo schermo del computer. Grazie alla possibilità di trasferire i link, il passaggio da un dispositivo a un altro risulterà immediato. Ecco i sistemi più semplici per inviare un link da desktop a smartphone (e viceversa).
Condividere il link con Google Chrome
Google Chrome è il browser più utilizzato al mondo, sia su desktop che su computer, e può essere utilizzato per inviare un link da un dispositivo a un altro (a condizione di aver effettuato l’accesso con il proprio account Google su entrambi i dispositivi). La procedura da seguire è molto semplice e consente di trasferire un link in modo rapido.
Dallo smartphone Android, è possibile condividere il link della pagina web visualizzata premendo sui tre punti in alto e poi scegliendo Condividi > Invia a dispositivi. Dalla schermata successiva, sarà sufficiente scegliere il dispositivo a cui inviare il link. Utilizzando Google Chrome per iPhone, invece, basta premere il tasto di condivisione in alto a destra e poi selezionare Invia ai tuoi dispositivi.
Dalla versione desktop di Chrome, invece, basta evidenziare il link e premerci su con il tasto destro del mouse, andando poi a scegliere l’opzione Invia ai tuoi dispositivi.
Utilizzare un’app di messaggistica
Diverse app di messaggistica consentono di inviare un messaggio a sé stessi. Questa funzione, ad esempio, è disponibile con WhatsApp oltre che con Telegram. Sfruttando la possibilità di inviarsi un messaggio, quindi, sarà possibile copiare il link dallo smartphone (o dal computer) e inviarlo nella propria chat personale. A questo punto, il link sarà disponibile anche sugli altri dispositivi su cui si utilizza il servizio di messaggistica utilizzato. In questo modo, passare un link da smartphone al computer e viceversa diventerà facilissimo.
AirDrop e Quick Share
Con i dispositivi Apple è possibile utilizzare AirDrop, semplicemente premendo sul tasto di condivisione del link e poi sull’opzione AirDrop. In questo modo sarà possibile passare un link da un dispositivo a un altro in modo semplice. Andando in Impostazioni > Generali > AirDrop sarà possibile stabilire il funzionamento del sistema di condivisione (eventualmente bloccando la ricezione di contenuti da altri dispositivi). Di default, la condivisione è attiva solo tra i propri contatti. Con lo smartphone Android, invece, è possibile utilizzare la funzione Quick Share che consente la condivisione rapida di link e file tra dispositivi. Il servizio è disponibile anche come app per Windows e Chrome OS. In questo modo, è possibile trasferire un link da smartphone Android al computer in modo semplice.
























