Gestione attività: come aprirlo su Windows
Come si aprono e modificano le impostazioni dei programmi di Windows 10? Tramite il pannello di Gestione Attività! Leggi l'articolo per scoprire come fare.
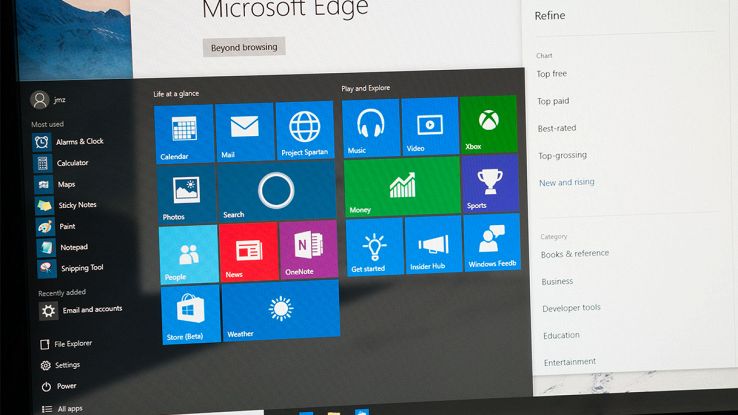
Lo strumento di "Gestione Attività" è forse uno dei più noti – e apprezzati – di Windows. Non a caso, fa parte del sistema operativo da oltre 20 anni – dal 1996, per l’esattezza -, permettendo agli utenti di monitorare i programmi e i processi in esecuzione sul computer, analizzare le prestazioni di sistema e terminare le attività in corso. Insomma, una serie di funzioni importanti per chiunque utilizzi il pc per motivi di lavoro e/o personali. Vediamo allora come aprire "Gestione attività" su Windows 11.
Cos’è il Task Manager e a cosa serve
Comunemente conosciuto con il nome di "Gestione Attività", il Task Manager si rivela uno strumento particolarmente utile per chiudere in maniera forzata i programmi che non rispondono al vostro controllo, oppure controllare quali di questi si avviano in automatico con il caricamento di Windows, così da intervenire nel caso in cui rallentino troppo il sistema.
Per dirla con poche parole, si tratta dello strumento che viene utilizzato in caso di crash o rallentamenti di un computer, perché permette la gestione dei programmi di avvio, l’analisi della rete e l’utilizzo delle applicazioni. Una volta aperta la finestra di Gestione attività, infatti, è possibile scegliere tra sette diverse tab:
- Processi, mostra le applicazioni attive, tutti i processi in background, i processi di Windows e le informazioni su CPU, memoria RAM, disco rigido, occupazione della rete, GPU ed energia
- Prestazioni, da questa tab è possibile verificare il consumo complessivo delle stesse risorse hardware da parte di tutti i processi in esecuzione – CPU, RAM, supporto dati o WLAN –
- Cronologia applicazioni, da cui si visualizza lo storico dei consumi delle risorse da parte delle applicazioni utilizzate
- Avvio, mostra tutte le applicazioni e i servizi che vengono lanciati in automatico all’avvio di Windows, così da permettervi di eliminare quelle inutilizzate e migliorare di conseguenza le prestazioni del sistema
- Utenti, in cui visualizzare tutti gli account utente e il loro consumo delle risorse
- Dettagli, un elenco dei processi in esecuzione, con tanto di nome, stato, CPU e descrizione
- Servizi, ossia una lista di tutte le applicazioni utilizzate per la gestione del computer.
Come aprire la Gestione Attività
Chiarito cos’è e a cosa serve il Task Manager di Windows 11, vediamo ora accedervi. Nello specifico, infatt, ci sono diversi modi per aprire la Gestione Attività sul vostro computer:
- la combinazione di tasti CTRL + ALT + CANC permette di accedere a una schermata dalla quale si possono eseguire diverse operazioni, tra le quali l’avvio di Gestione Attività
- la scorciatoia [Windows] + [X] consente di accedere a un menù di avvio rapido che contiene buona parte delle funzioni basilari del sistema, tra cui il Task Manager
- utilizzare la funzione di ricerca di Windows si rivelerà una buona soluzione. Pertanto, se volete provare questo sistema, vi basterà scrivere "Gestiona Attività" nella barra di ricerca, et voilà! Lo strumento è a vostra disposizione!
- infine, i più esperti possono utilizzare direttamente il prompt dei comandi. Se siete abbastanza abili per farlo, quindi, richiamate il prompt con la combinazione di tasti [Windows] + [R], digitate "cmd" e premete Invio per avviarlo. A questo punto, inserite il comando "taskmgr" nella finestra di dialogo e premete Invio per avviare la Gestione Attività.
Se la Gestione Attività non si apre, le cause potrebbero essere diverse. In presenza di un computer i cui aggiornamenti sono stati fatti regolarmente, il motivo potrebbe essere un malware. Questa possibilità viene confermata quando al riavvio del computer appaiono messaggi che comunicano rischi di perdita dati.




















