Come cambiare browser predefinito in Windows 11
Windows 11 ci propone sempre Microsoft Edge come browser Web predefinito, ma è sempre possibile modificare questa scelta con un'app diversa: ecco come si fa
Microsoft Edge è il browser predefinito di Windows 11. Questo browser è già preinstallato nel sistema operativo ed è utilizzabile già alla prima accensione di un computer appena acquistato. Gli utenti hanno, però, la possibilità di cambiare il browser predefinito di Windows 11.
La prima cosa da fare, naturalmente, è installare un nuovo browser. In questo caso, basta aprire Microsoft Edge e digitare nella barra di ricerca il nome del browser da scaricare (Google Chrome, Firefox etc.), raggiungere il sito del browser in questione e avviare il download e la successiva installazione.
Tutto facile fino a qui. Una volta completata l’installazione del nuovo browser sarà necessario impostarlo come predefinito. Ecco come fare.
Come cambiare il browser su Windows 11
Per cambiare il browser predefinito di Windows 11 è necessario aprire l’app Impostazioni (tasto Windows + I oppure individuando l’icona dal menu Start). A questo punto, è necessario andare in App e poi scegliere la voce App predefinite. In questa sezione sono elencate tutte le app installate. L’utente può scegliere un’app e impostarla come predefinita per una determinata funzione.
Scorrendo l’elenco è possibile individuare il browser web da impostare come predefinito (ad esempio Google Chrome). Premuto sul nome del browser si aprirà una nuova pagina. Nella parte alta è riportato il tasto Imposta predefinito. Basta premerci su per cambiare il browser predefinito di Windows 11.
Scorrendo l’elenco, però, sono indicate varie estensioni di file. Dopo aver cliccato su Imposta predefinito, solo alcune di queste estensioni saranno assegnate al browser scelto. Per altre, invece, sarà necessario completare una procedura manuale.
Ad esempio, se si vuole usare il browser web per aprire un file PDF sarà necessario selezionare manualmente il nuovo browser che andrà a sostituire Microsoft Edge. Windows 11 consente all’utente di personalizzare il modo completo la scelta dell’app predefinita per le varie estensioni.
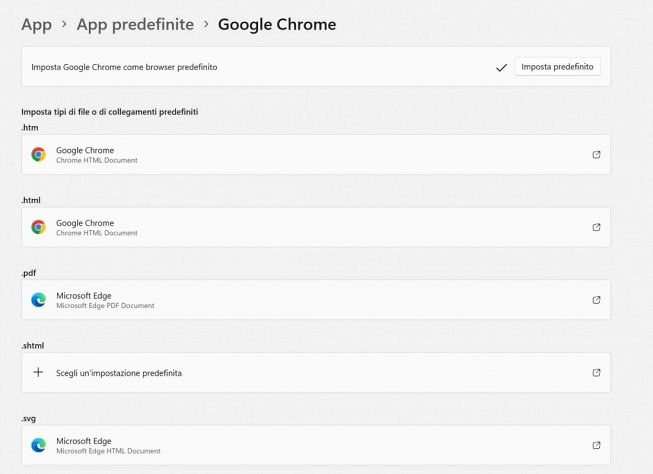
Verificare la versione di Windows 11
Cambiare il browser predefinito di Windows 11 è una procedura molto semplice. C’è, però, un aspetto da considerare da non sottovalutare. In passato, il cambio browser era stato reso meno intuitivo da Microsoft. Alcune versioni meno recenti di Windows 11 seguivano altri meccanismi per impostare un nuovo browser predefinito per il sistema operativo.
La procedura mostrata nel paragrafo precedente riguarda Windows 11 23H2 e le versioni successive (fino a una possibile modifica del meccanismo da parte di Microsoft). Chi ha una versione precedente di Windows 11 può effettuare l’aggiornamento del sistema operativo per sfruttare tutte le nuove funzionalità oltre che per poter cambiare facilmente il browser predefinito di Windows.
Per aggiornare il sistema operativo basta andare in Impostazioni > Windows Update e verificare la disponibilità di un aggiornamento.



















