Come cercare del testo in una pagina web con Safari per iPhone
Per cercare del testo in una pagina web utilizzando Safari per iPhone è possibile utilizzare la funzione integrata nel browser, ecco come si fa
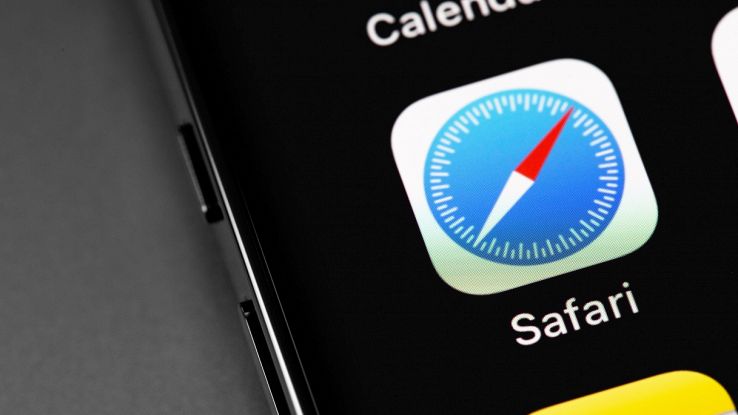
Durante la navigazione web con Safari per iPhone è facile imbattersi in una pagina web con tanto testo. Per cercare una parola o una frase in particolare è possibile utilizzare il tool di ricerca integrato nel browser web. Bastano pochi secondi per avviare la ricerca e verificare l’eventuale presenza delle parole che si stanno cercando.
La funzione che permette di cercare del testo in una pagina web di Safari è accessibile sia su iPhone che su iPad oltre che, naturalmente, su Mac. Di seguito andremo a vedere la procedura da seguire per trovare una parola o una sequenza di parole all’interno di una pagina web utilizzando Safari per iPhone. Ecco come fare:
- Ricerca del testo in una pagina web con Safari per iPhone
- Le alternative per cercare testo in una pagina web su iPhone
Ricerca del testo in una pagina web con Safari per iPhone
Bastano pochi secondi per attivare la funzione di ricerca e individuare la presenza delle parole chiave desiderate all’interno di Safari con iPhone. La prima cosa da fare è raggiungere la pagina web dove effettuare la ricerca e attendere il completo caricamento della stessa.
A questo punto, è necessario premere sull’icona Condividi, facilmente riconoscibile dalla freccia rivolta verso l’alto. Tale icona è posizionata in prossimità della barra degli indirizzi del browser che, di default, è posizionata in basso.
Ora bisogna fare uno swipe verso l’alto e scorrere l’elenco delle opzioni disponibili fino a trovare la voce Trova nella pagina. Premuto su quest’opzione apparirà la tastiera con una barra di ricerca dove digitare la parola o le parole chiave che si desidera cercare all’interno della pagina web con Safari su iPhone.
Le alternative per cercare testo in una pagina web su iPhone
La funzione di ricerca testo di Safari è la strada più veloce per individuare del testo all’interno di una pagina web con un iPhone. Ci sono, però, delle alternative da tenere in considerazione e che possono rendere la ricerca più comoda, eliminando il “problema” rappresentato dal piccolo display dello smartphone.
È possibile, ad esempio, attivare la modalità Lettura (premendo sull’icona con le due A nella barra degli indirizzi) e poi seguire la procedura indicata in precedenza per cercare testo in una pagina web. In questo modo, la pagina web sarà visualizzata in modo ottimizzato e la ricerca sarà più agevole.
Un’altra opzione è legata alla creazione di un PDF della pagina web. Si tratta di un piccolo trucco che semplifica la vita grazie alla possibilità di cercare una parola o una frase in un PDF creato a partire dalla pagina web.
Basta premere su Condividi e poi su Opzioni > PDF (oppure PDF vista Lettura). A questo punto è possibile inviare il PDF via mail alla propria casella di posta elettronica, utilizzando la funzione di condivisione di Safari, in modo da effettuare la ricerca dal proprio PC o comunque da un dispositivo più grande rispetto all’iPhone.



















