Come cercare una parola o una frase in un PDF
Cercare una parola o una frase in un PDF è molto semplice grazie alla funzione cerca dei lettori PDF anche se le cose si complicano per i PDF scannerizzati
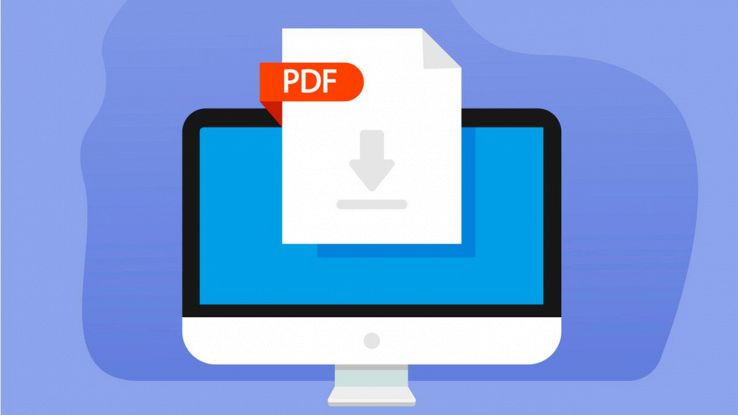
Cercare una parola o una frase in un documento PDF è davvero semplice e non richiede particolari competenze informatiche. Esattamente come avviene con un documento Word, infatti, utilizzando la funzione di ricerca del lettore PDF con cui si visualizza il documento, infatti, è possibile individuare, in pochi secondi il testo desiderato.
In alcuni casi, però, questo sistema potrebbe non funzionare, in quanto il documento potrebbe non essere “ricercabile”. Per un PDF scannerizzato (composto da una sequenza di scansioni e non da un documento di testo) è necessario trovare una soluzione alternativa. Vediamo, quindi, tutte le opzioni disponibili per cercare una parola o una frase in un documento PDF.
- Cercare una frase in un documento PDF da browser
- Come cercare una frase in un PDF con Adobe Reader
- Come cercare una frase in un PDF scannerizzato
Cercare una frase in un documento PDF da browser
Sia che utilizzi Google Chrome, Microsoft Edge, Apple Safari, Mozilla Firefox o anche Internet Explorer, cercare una parola in un documento PDF aperto con il browser è davvero un’operazione semplicissima.
Se possediamo un PC Windows premiamo il comando per la ricerca veloce, ossia Control+F, mentre su Mac la stessa azione si ottiene con Command+F. Fatto questo si aprirà una casella di ricerca in alto a destra dove possiamo scrivere la frase o la parola da far cercare al computer nel file PDF.
Per quanto riguarda la ricerca di un testo, quindi, non ci sono differenze tra un Doc e un PDF. Entrambi i formati consentono di effettuare una ricerca all’interno del testo, grazie alla funzione integrata all’interno dell’app utilizzata per visualizzare il documento. La ricerca è disponibile anche per i file PDF con firma digitale anche se, per la visualizzazione, è necessario utilizzare software specifico.
Come cercare una frase in un PDF con Adobe Reader
Per visualizzare un PDF è possibile utilizzare un lettore PDF. Il più noto è, senza dubbio, Adobe Reader. Questo programma sia in versione gratuita che a pagamento con funzioni aggiuntive, ha diversi strumenti per mettere una firma, modificare parte di un PDF, aggiungere commenti e anche per cercare determinate frasi o parole di nostro interesse.
Anche con questo applicativo per cercare velocemente basta premere Control+F (Windows 10) o Command+F (MacOS) per aprire la casella di ricerca. È possibile anche accedere alla ricerca premendo sul tasto in alto “Trova testo o strumenti“. Su Adobe troveremo anche un indice di tutte le frasi o parole trovate sul file in maniera tale da poterle gestire a nostro piacimento o in ordine di apparizione sul documento.
Come cercare una frase in un PDF scannerizzato
Le cose si complicano nel caso in cui il documento sia un PDF scannerizzato. In questo caso, infatti, la ricerca tramite i sistemi visti in precedenza non darà alcun risultato in quanto le singole pagine del PDF vengono “viste” come delle immagini dal lettore.
Per cercare una parola o una frase in un PDF scannerizzato è necessario ricorrere alla tecnologia OCR che “trasforma” l’immagine in un documento di testo. Questa tecnologia permette di rilevare i caratteri presenti nel documento, andando a creare un testo sulla base delle immagini scannerizzate.
La tecnologia OCR è inclusa nella versione premium di Adobe Reader (disponibile in prova gratuita). Ci sono, però, anche strumenti gratuiti per poter sfruttare questa funzione. È possibile utilizzare, ad esempio, il sito web gratuito iLovePDF.com che include il tool OCR PDF, accessibile dalla sezione Tutti gli strumenti PDF.
Basterà caricare il file PDF scannerizzato sul sito e avviare la conversione. In poco tempo, il nuovo PDF sarà pronto e sarà possibile utilizzare la funzione di ricerca del proprio lettore (Adobe Reader, un browser web o qualsiasi altra app) per trovare una parola o una frase.






















