Come dividere lo schermo su Windows 10
Windows 10 permette di affiancare due finestre sullo schermo per lavorare contemporaneamente con due programmi. Ecco come fare
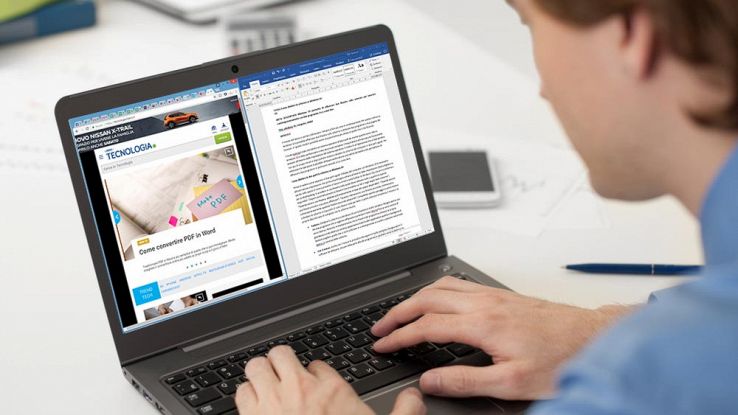
Il mondo del lavoro ci porta a ottimizzare i tempi e a fare più cose in contemporanea. Per questo motivo su Windows 10 è possibile affiancare due finestre sullo schermo e utilizzare due programmi o due pagine del browser nello stesso momento. In questo modo è possibile avere una panoramica più ampia di quello che si sta facendo.
Il multi-tasking è stato introdotto sul sistema operativo di Microsoft da oramai qualche anno. Ma su Windows 10 è stato perfezionato e reso ancora più semplice. L’importante è attivare alcune funzionalità presenti all’interno delle Impostazioni del sistema operativo. Si tratta di un’operazione che vi farà perdere non più di cinque minuti e dopo potrete iniziare a dividere lo schermo del computer in due parti uguali. Per velocizzare le operazioni è possibile utilizzare anche alcune scorciatoie da tastiera che permettono di affiancare due programmi in pochissimi secondi. Ecco come fare.
Come dividere in due parti lo schermo su Windows 10
Prima di vedere come separare in due parti uguali il display del computer con Windows 10 è necessario attivare alcune impostazioni. Per prima cosa bisogna entrare all’interno delle Impostazioni (basta digitare la parola nello spazio di ricerca presente in basso a sinistra nella toolbar di Windows 10), cliccare su Sistema e poi su Multitasking. Si accederà a una finestra nella quale dover attivare tutte e quattro le opzioni disponibili: “Disponi automaticamente le finestre trascinandole sui lati o negli angoli dello schermo”; “Quando ancoro una finestra, adattala automaticamente in base allo spazio disponibile”; “Quando ancoro una finestra mostra cosa posso affiancare”; “Quando ridimensiono una finestra ancorata, ridimensiona contemporaneamente qualsiasi finestra ancorata adiacente”. Completato questo passaggio si potrà iniziare a dividere lo schermo in due parti. Ci sono diversi modi per farlo: si potrà utilizzare la tastiera, il mouse o le proprie dita (nel caso di computer con lo schermo touch).
- Tastiera. Dividere lo schermo su Windows 10 con la tastiera è molto semplice. Bisogna aprire uno dei due programmi che si vogliono affiancare e premere il tasto Win+Freccia sinistra o destra. Noterete immediatamente che la finestra del programma dimezza la propria grandezza e sulla destra (o sinistra) appariranno tutte le altre applicazioni aperte in background. Basterà scegliere quella che si vorrà utilizzare in contemporanea e si andrà a piazzare nella metà destra (o sinistra) dello schermo.
- Con il mouse. Anche con il mouse la procedura da seguire è molto semplice. Bisogna aprire il software da utilizzare, cliccare nella parte alta del programma e spostarlo verso la destra (o la sinistra) dello schermo fino a quando non apparirà sul display un effetto particolare che mostra una finestra a metà. A questo punto rilasciamo il programma che andrà a occupare esattamente quella metà dello schermo. Nell’altra metà appariranno tutte le applicazioni in background e si dovrà selezionare quella che si dovrà utilizzare.
- Touchscreen. La procedura da utilizzare con lo schermo touchscreen è praticamente identica a quella precedente. Si dovrà aprire il programma, selezionarlo e trascinarlo in uno dei due lati dello schermo: quando vedremo un particolare effetto sul display, lo dovremo rilasciare in modo che andrà a occupare quella metà di schermo. Nell’altra metà ci saranno tutte le applicazioni in background e dovremo selezionare quella che servirà alle nostre esigenze.
Come dividere lo schermo in quattro parti su Windows 10
Windows 10 offre la possibilità di dividere lo schermo anche in quattro parti per poter utilizzare contemporaneamente fino a quattro programmi. La procedura è molto simile a quella vista in precedenza, ma vi suggeriamo di farla solamente con display ad altissima risoluzione (4K) e abbastanza grandi (almeno 27 pollici).
- Con la tastiera. Per separare lo schermo in quattro parti, si deve lanciare il primo programma e premere prima la combinazione Win+Freccia sinistra o destra e poi Win+Freccia in alto o in basso. In questo modo l’applicazione andrà a occupare uno dei quattro lati dello schermo. Nello spazio restante verranno mostrati i programmi aperti in background e si dovrà scegliere quale aprire.
- Con il mouse e con il touch. Come visto anche in precedenza, la procedura da seguire per dividere lo schermo in quattro parti su Windows 10 è identica sia se la si fa con il mouse sia con le proprie dita. Per prima cosa bisogna lanciare il software che si vuole utilizzare, trascinarlo verso uno dei quattro angoli dello schermo e aspettare che sul display venga mostrato un effetto particolare con la finestra che occupa l’angolo. A questo punto bisogna rilasciare il programma che andrà a occupare lo spazio che abbiamo scelto. Nello schermo restante appariranno le applicazioni in background e si dovrà scegliere quale voler utilizzare.






















