Come liberare spazio e aggiungere 10 GB su OneDrive, gratis
Con OneDrive è possibile ottenere fino a 10 GB gratis extra oltre che liberare spazio in modo semplice per gestire al meglio i propri file
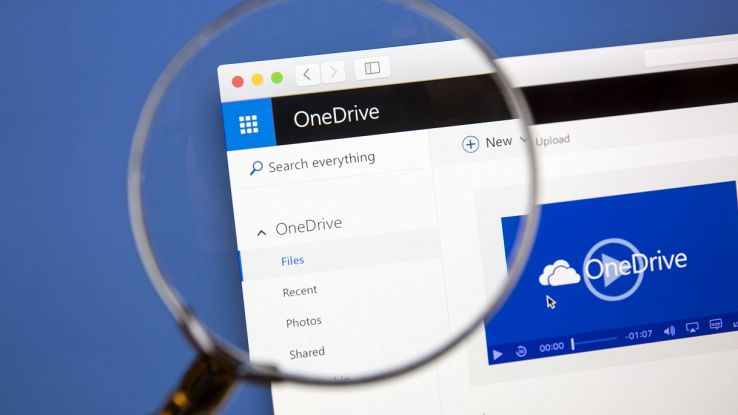
OneDrive è il servizio di cloud storage di Microsoft e, grazie all’integrazione in Windows, è utile per salvare file sul cloud dal proprio computer e sincronizzarli con tutti i propri dispositivi. E possibile accedere a OneDrive sia via browser web (da onedrive.live.com) che tramite le app ufficiali per Android, iPhone, iPad e dispositivi macOS. Gli utenti Microsoft hanno 5 GB gratuiti.
È possibile ottenere 10 GB extra gratis e/o attivare un abbonamento per avere più spazio di archiviazione. Da notare che, con alcuni trucchi, è possibile liberare spazio su OneDrive facilmente, ottimizzando lo spazio cloud disponibile in base alle proprie necessità. Ecco tutto quello che c’è da sapere in merito.
- Come aggiungere 10 GB su OneDrive gratis
- Come liberare spazio OneDrive
- Come ottenere più spazio su OneDrive
Come aggiungere 10 GB su OneDrive gratis
Per aggiungere fino a 10 GB gratis su OneDrive bisogna sfruttare il Bonus presentazione. È possibile, infatti, ottenere 500 MB in più per ogni amico invitato che inizia a usare OneDrive. Con questo sistema è possibile ottenere fino a 20 bonus, per un totale di 10 GB extra gratis.
Per inviare un amico a usare OneDrive basta accedere alla versione web del servizio (onedrive.live.com) con il proprio account e poi premere sull’icona Impostazioni in alto, scegliendo Opzioni > Bonus di presentazione > Altro spazio. A questo punto è sufficiente copiare il link e inviarlo a un amico oppure usare i social consigliati per condividerlo.
Per ottenere i 500 MB in più è necessario, naturalmente, che l’amico invitato si registri e inizi a usare il servizio di cloud storage di Microsoft. Si tratta di un’opzione gratuita che permette di estendere lo spazio cloud disponibile senza costi di alcun tipo.
Come liberare spazio OneDrive
Per liberare spazio su OneDrive è necessario è necessario cancellare dal cloud i file che non servono. Anche in questo caso è possibile utilizzare la versione web del servizio. In alternativa, è possibile sfruttare una delle app ufficiali di OneDrive (di seguito viene descritta la procedura di eliminazione via browser, indipendente dal sistema operativo utilizzato).
Raggiunta la pagina principale di OneDrive dal browser web (dopo aver effettuato il login con il proprio account), sotto la voce I miei file, è possibile trovare i file e le carte salvati sul cloud. Per cancellare dal cloud un file o una cartella è sufficiente cliccare con il tasto destro del mouse e poi premere Elimina.
I file eliminati vengono spostati nel Cestino per 30 giorni. Per eliminarli subito basta premere sull’opzione Cestino, nella colonna di destra, e poi scegliere Svuota Cestino oppure premere sul file/cartella da eliminare con il tasto destro e selezionare Elimina. Il Cestino è una funzione preziosa per i servizi di cloud storage e, ad esempio, è utilizzabile anche per recuperare i file cancellati su iCloud.
Ci sono anche un paio di trucchi da considerare per liberare spazio su OneDrive. Uno di questi è inserire i file in una cartella compressa prima di caricarli sul cloud. Per farlo basta andare sul desktop e premere in un punto vuoto con il tasto destro del mouse per poi scegliere Nuovo > Cartella compressa. Questo trucco può essere utilizzato anche per liberare spazio su Google Drive.
È anche possibile interrompere il backup del computer su OneDrive. Utilizzando la funzione di ricerca di Windows (tasto Windows + S) si può accedere all’app di OneDrive del PC e poi premere con il tasto destro in un punto vuoto della finestra di OneDrive e scegliere Impostazioni OneDrive. A questo punto basta scegliere Sincronizzazione e backup > Gestisci il backup per interrompere il salvataggio delle carte meno importanti sul cloud.
Come ottenere più spazio su OneDrive
Oltre ai 10 GB gratuiti, è possibile ottenere più spazio su OneDrive attivando un abbonamento che consente di incrementare lo spazio disponibile oltre al limite previsto per lo spazio gratuito concesso da Microsoft ad ogni account. L’abbonamento può essere attivato dalla versione web di OneDrive (oltre che dall’app). Via web basta andare in OneDrive Premium e scegliere uno dei piani desiderati.
Attualmente è possibile scegliere tra:
- 200 GB a 2 euro al mese
- 400 GB a 3 euro al mese
- 600 GB a 5 euro al mese
- 800 GB a 6 euro al mese
- 1 TB a 8 euro al mese
Da notare che è anche possibile attivare l’abbonamento Microsoft 365, disponibile in versione Personal (per un utente) oppure in versione Familiy (per 6 utenti). Quest’abbonamento include l’accesso completo a tutte le app del pacchetto Office oltre a 1 TB di spazio in cloud gratuito (con la versione Family, ogni utente ha 1 TB di spazio gratis).
L’abbonamento a Microsoft 365 è acquistabile direttamente su Amazon:






















