Windows 10, come scoprire i file che occupano più spazio
A forza di installare programmi, scaricare file e navigare sul web il computer con Windows 10 inizia a perdere colpi? Le istruzioni per scoprire chi sta occupando spazio prezioso
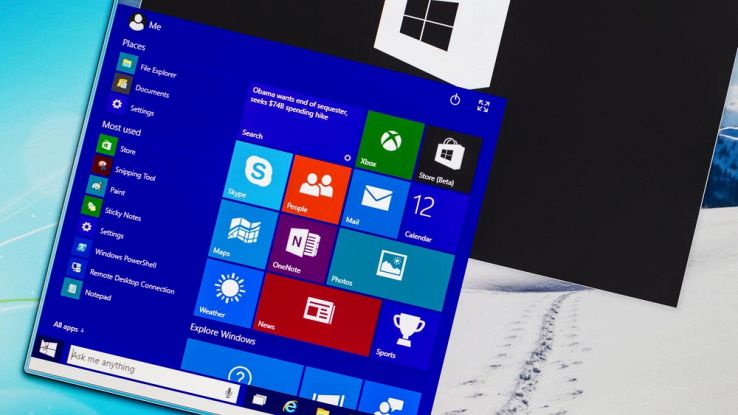
Come qualsiasi sistema operativo, anche Windows 10 può soffrire di alcuni problemi legati alla velocità del computer, soprattutto nel caso in cui il PC presenti un hard disk quasi pieni. Fortunatamente è possibile utilizzare dei trucchi che permettono di scoprire quali sono i file che occupano maggior spazio all’interno del computer e sono un vero e proprio problema per il corretto funzionamento di Windows 10. Ecco una guida molto semplice che permetterà di scoprire quali sono i file che occupano più spazio su Windows 10.
Archiviazione in Windows 10
Prima cosa da fare è accedere allo strumento Archiviazione di Windows 10. Andate, innanzitutto, in Esplora File, selezionate Questo PC, e fare clic sull’icona Apri impostazioni sulla barra multifunzione. Sarete catapultati nella pagina Impostazioni di Windows: selezionate l’icona Sistema e, quindi nell’elenco sulla sinistra, la scheda Archiviazione.
La sezione di archiviazione mostra tutte le unità attualmente collegate al sistema. Questo PC è il disco fisso principale e vi mostra – come potrete notare – un semplice grafico a barre che visualizza la quantità di spazio utilizzato sul totale disponibile. Cliccando su Uso dell’archiviazione troverete una panoramica molto dettagliata di quanto spazio è utilizzato sul disco fisso suddiviso in una serie di categorie di storage. Nella parte superiore è presente un grafico a barre simile a quello della pagina precedente ma, in questo caso, è diviso in segmenti colorati che corrispondono alle categorie visualizzate nella parte sottostante in cui vengono mostrate le seguenti categorie con le indicazioni relative allo spazio usato: file di sistema e spazio riservato, app e giochi, e altro.
Spazio di archiviazione in categorie
Windows 10 permette di lavorare a livello di categorie per riuscire a liberare spazio inutile e migliorare le prestazioni del proprio computer. Sotto ogni categoria è riportato un valore numerico che mostra la quantità di spazio utilizzato tramite una barra colorata. Quando selezionate, per esempio, File di sistema e spazio riservato, saranno presenti alcune sezioni che mostrano la quantità di spazio occupato dai vari componenti del sistema, tra cui il file di ibernazione. La dimensione massima del File di ibernazione rappresenta, di solito, solo il 70-75% della quantità totale della memoria RAM. Tuttavia, potrebbe essere più piccolo, a seconda del numero di applicazioni che avete aperto quando mettete il sistema in modalità Ibernazione. Per tornare alla finestra precedente – Uso dell’archiviazione – fate clic sulla freccia in alto a sinistra.
Se selezionate invece App e giochi, otterrete una panoramica di tutti i programmi installati in Windows 10. Se avete installato molte applicazioni, è possibile utilizzare la funzione di ricerca per trovare un programma specifico presente su qualsiasi unità sul PC, così come per ordinare i risultati in base al nome, alla dimensione o alla data di installazione. A fianco di ogni applicazione, troverete la quantità di spazio che sta usando e quando è stata installata. Se fate clic sull’icona relativa, compare il pulsante Disinstalla. Nella sezione Altro, c’è tutto il resto, tutti gli altri file che occupano la memoria interna del vostro computer.
Come fare pulizia: eliminare programmi e file temporanei
Compresi i motivi per cui il vostro computer è così lento, potrete iniziare anche a risolvere il problema. Se avete troppi programmi installati, magari che non utilizzate, è necessario disinstallare quelli veramente inutili. Basterà entrare nel Pannello di Controllo, e premere sulla voce “Disinstalla un programma” presente nella sezione Programmi. Si aprirà una finestra con tutti i software installati sul computer: si dovrà selezionare quello da eliminare e dare un doppio click. Partirà la procedura guidata per la disinstallazione che permetterà di recuperare spazio e migliorare le prestazioni di Windows 10. Lo stesso si può fare selezionando Start e cercando l’app o il programma da disinstallare, oppure direttamente dalla sezione App & funzionalità dal menu impostazioni accessibile selezionando Start
Altro problema che rallenta Windows 10 sono i file temporanei. Fortunatamente è possibile eliminarli molto semplicemente seguendo questi passaggi: digitare “pulizia disco” sulla barra delle applicazioni, selezionare la voce relativa e quindi l’unità che si desidera ripulire, scegliendo successivamente il tipo di file. Basta dare conferma e attendere che il computer termini il processo di eliminazione.






















