Windows 10, come utilizzare il tool Preview Pane
Quasi nessuno conosce il tool Preview Pane contenuto nei PowerToys per Windows 10, anche se è uno strumento potente e molto utile: ecco come usarlo
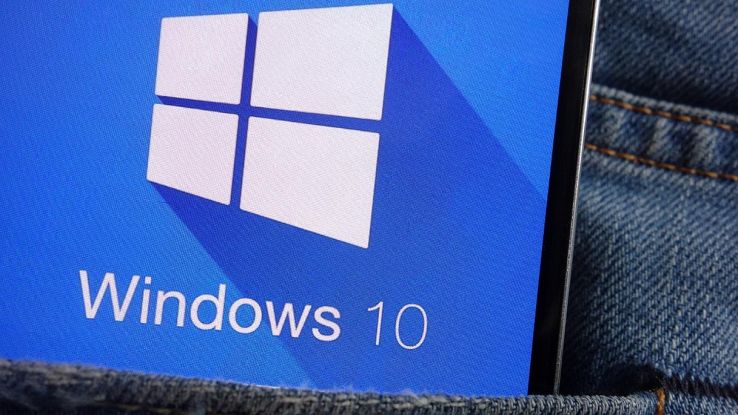
Gli utenti più smaliziati di Microsoft Windows li conoscono da anni, ma la maggior parte delle persone che usano questo sistema operativo non sa nemmeno che esistono: stiamo parlando dei “PowerToys“, una serie di strumenti speciali che Microsoft non rilascia ufficialmente, ma che possono essere molto utili.
Attualmente in evoluzione, e per questo non molto stabili su tante configurazioni, i PowerToys esistono dal lontano 1995. Per un lungo periodo Microsoft li ha messi da parte, per poi resuscitarli a maggio 2019 migliorando al contempo alcune funzionalità come il “Preview Pane” (che ha debuttato con i PowerToys per Windows XP). Il Preview Pane è in pratica un pannello che espande le funzioni di Esplora file, aggiungendo l’anteprima di alcuni tipi di file. Ad esempio i documenti di Microsoft Office, i PDF e molti file grafici. Recentemente è stato aggiunto il supporto anche ai file grafici SVG e a quelli di testo con estensione MD (Markdown). Ecco come usare questa utile funzione.
Come attivare i PowerToys
La prima cosa da fare per avere il pannello di anteprima “Preview Pane” è scaricare e installare i PowerToys. Microsoft li distribuisce solo su GitHub, a questo indirizzo.
Dopo aver installato i PowerToys dovremo probabilmente riavviare il computer e poi potremo aprirli per attivare il Preview Pane anche sui file SVG e MD, all’interno delle opzioni “File Explorer Preview” (l’interfaccia è solo in inglese) che troviamo nella colonna a sinistra.
PowerToys: come attivare l’anteprima
A questo punto possiamo attivare la visualizzazione del Preview Pane in Esplora File. In Esplora file dobbiamo scegliere “Visualizza” e poi fare click su “Riquadro di anteprima“. Comparirà una nuova colonna alla destra dei file, nella quale verrà mostrata l’anteprima del contenuto del file selezionato (se è tra quelli leggibili).
Unìalternativa altrettanto interessante è selezionare “Riquadro dettagli“, che non mostra il contenuto ma le proprietà del file: nome e tipo del file, data di ultima modifica, eventuali tag e moltissime altre informazioni. In pratica buona parte di quelle che possiamo trovare anche facendo click destro sul file per poi scegliere Proprietà > Dettagli.
A proposito di click destro: se lo facciamo nel riquadro delle proprietà del Preview Pane possiamo scegliere “Rimuovi proprietà“. È una opzione molto utile, che serve per cancellare con pochi click alcune informazioni (metadati) da quel singolo file. Ad esempio l’autore, l’autore dell’ultimo salvataggio, i tag, le categorie e i commenti.




















