Come esportare password salvate in Chrome
Per esportare le password salvate nel browser Google Chrome e importarle in un altro browser è possibile seguire una semplice procedura
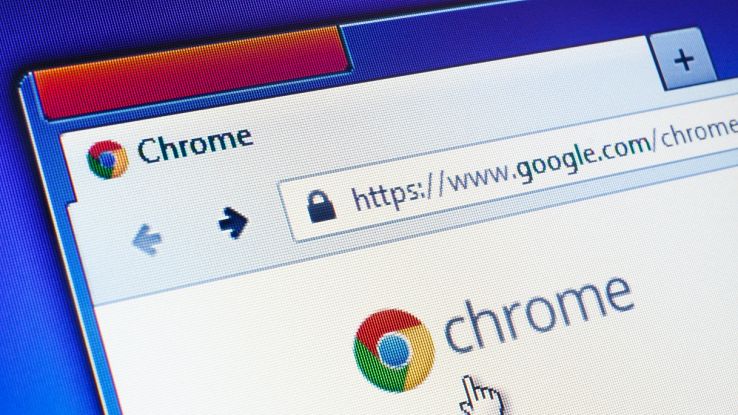
Esportare le password salvate di Google Chrome consente agli utenti di trasferire i dati relativi ai propri account (nome utente e password) ad un altro browser come Microsoft Edge, Firefox o Safari. Per completare quest’operazione è possibile seguire una semplice procedura.
Bastano pochi secondi per generare il file .csv contenente le password salvate in Chrome da esportare in un altro browser. Vediamo, quindi, come fare ad esportare le password di Google Chrome e trasferirle in un altro browser web.
Come esportare le password da Chrome
La procedura da seguire per esportare le password salvate da Google Chrome è semplice ma cambia (leggermente) in base al sistema operativo utilizzato. Il consiglio è di eseguire questa procedura con la versione desktop di Chrome ma è possibile esportare i dati anche dal browser mobile.
Il sistema permette di recuperare le password salvate nel browser in modo semplice, conservandole in un file .csv oppure trasferendole in un altro browser. Successivamente le password potranno essere eliminate, andando anche a disabilitare il riempimento automatico di Chrome.
Su PC
Per esportare le password di Google Chrome basta accedere alle Impostazioni del browser, premendo l’icona con i tre punti in alto, e poi scegliere Gestore delle Password di Google. Nella colonna sinistra c’è l’opzione Impostazioni. Qui è possibile trovare vari strumenti per la gestione delle credenziali salvate nel browser.
Quella su cui puntare è Esportazione delle password. Sotto questa voce c’è il tasto Scarica il file che permette di scaricare il file .csv con inclusi i dati. Questo file potrà poi essere utilizzato per importare le password in un altro browser web.
Ad esempio, per importare questi dati in Microsoft Edge basta aprire questo browser e andare poi in Impostazioni > Password per poi premere sull’icona con i tre puntini e scegliere Importa password, andando a caricare il file generato tramite Chrome.
Su Android e iPhone
Una procedura analoga può essere seguita anche su Google Chrome per Android. Si apre il browser e poi si preme in alto sui tre puntini per poi scegliere Impostazioni > Gestore delle password. A questo punto basta premere sull’icona delle Impostazioni in alto a destra, scegliendo Esporta password.
Se si utilizza Google Chrome su iPhone (o iPad) la procedura è la stessa. Il tasto con i tre puntini per accedere alle Impostazioni è posto in basso ma i passaggi da seguire sono gli stessi ed è possibile ugualmente esportare le password del browser.
Come esportare i preferiti da Chrome
Da Google Chrome è possibile anche esportare i preferiti. In questo caso, si deve seguire una procedura differente in quanto i dati sui preferiti sono separati dai dati sulle password del proprio account Google utilizzato su Chrome.
Per esportare i preferiti basta andare in Impostazioni > Preferiti e premere il tasto con i tre puntini per accedere a un nuovo menu. Qui bisogna scegliere Esporta preferiti in modo da avviare il download di un file HTML che comprenderà tutti i propri preferiti. Questa procedura va eseguita dalla versione desktop di Google Chrome.




















