Come recuperare file Office non salvati o corrotti
Ecco come recuperare un file Office non salvato o corrotto sfruttando la funzione di salvataggio automatico della suite Office oppure il cloud
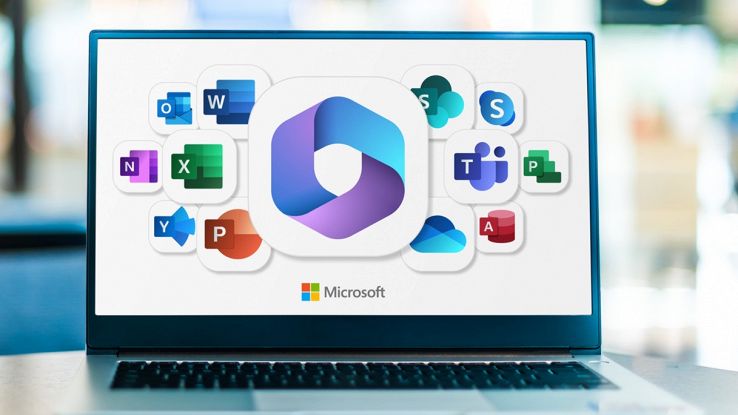
Un file Office non salvato può essere recuperato. In caso di blackout, batteria scarica o crash dell’app o del sistema operativo c’è il rischio di perdere le modifiche effettuate a un documento e non salvate. Fortunatamente, è possibile tentare di recuperare un file Office non salvato o corrotto. Questo recupero può avvenire in vari modi sia per i documenti di testo che per altre tipologie di documenti Office. Vediamo come fare a non perdere le modifiche non salvate in un documento.
Salvataggio automatico
Nella maggior parte dei casi, le modifiche effettuate e non salvate di un file Office a causa dell’improvviso spegnimento del computer oppure di un crash dell’applicazione vengono recuperate in automatico grazie alla funzione di salvataggio automatico del programma utilizzato.
Conviene, quindi, affidarsi a una suite Office che supporti questa funzione (come Microsoft Office oppure LibreOffice). Alla successiva riapertura del programma, il sistema segnalerà all’utente la possibilità di recuperare un file non salvato. Avviando il ripristino sarà possibile recuperare il file.
Utilizzare il cloud
Per evitare di perdere il lavoro svolto è possibile lavorare in cloud, modificando il documento Office tramite una suite online, come le app web di Microsoft Office oppure l’ottima suite di Google Docs. In questo modo, il documento viene salvato in automatico ogni pochi secondi, con la possibilità di recuperare le versioni precedenti.
Si tratta di un sistema semplice ma davvero efficace per evitare di dover fare i conti con la perdita di dati legata a un file corrotto o non salvato a causa di un bug, di un crash o di un blackout.
Chi usa Microsoft Office, inoltre, può attivare il salvataggio automatico in cloud anche con le app per desktop. Basta attivare l’opzione Salvataggio automatico presente in alto a sinistra del documento. Il file sarà salvato all’interno dello spazio cloud su OneDrive.
Recupero Manuale
Se le due tecniche sopra descritte non ci hanno aiutato a recuperare il documento di lavoro possiamo provare con un ultimo tentativo. Su Windows infatti possiamo cercare di recuperare un documento Word attraverso il file temporaneo creato automaticamente dal sistema quando si genera un nuovo documento. Se non siamo molto esperti e non abbiamo grandi conoscenze informatiche il consiglio è quello di rivolgersi a un’app di terze parti, come Everything Search Engine (scaricabile da voidtools.com)per completare quest’operazione. Per recuperare il file, dunque, avviamo l’applicazione e cerchiamo il documento digitando nel campo di ricerca .doc, .docx, .asd (i file non salvati), .wbk (file di backup) o .tmp (file temporanei). È possibile vengano fuori moltissimi risultati. Per trovare il documento che davvero ci serve bisognerà metterli in ordine cronologico.






















