I trucchi per utilizzare al meglio Google Docs, la suite di Big G
Problemi con Google Docs? Ecco alcuni trucchi per usare bene l'applicazione di Google per realizzare file di testo
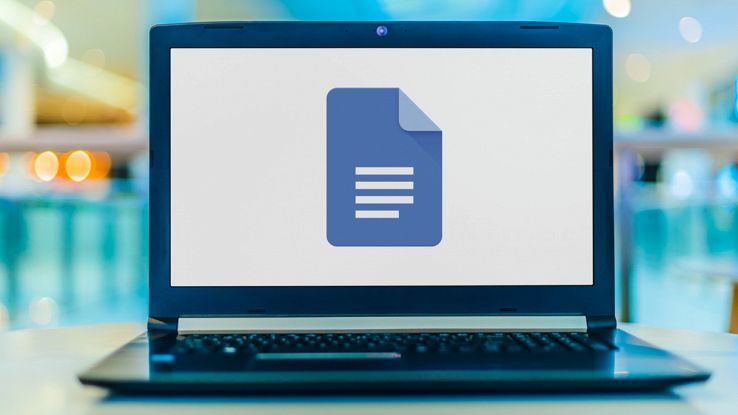
Google Docs, detta anche Documenti, è l’applicazione sviluppata da Google per realizzare file di testo. Si tratta di una vera e propria alternativa a Microsoft Word, completa e ricca di funzionalità. Docs è disponibile come webapp su desktop (è necessario accedervi dal browser) e come app su smartphone e tablet. Per usare bene Google Docs è possibile adottare una serie di semplici (ma utilissimi) trucchi. Da notare che molti di questi trucchi sono utilizzabili con le altre applicazioni della suite di Google come Fogli e Presentazioni.,
- Lavorare offline
- Aggiungere nuove parole al dizionario
- Taggare un altro utente nel testo
- Inserire un segnalibro
- Scegliere il template iniziale
- Linkare un altro file
- Inserire un grafico da Fogli
- Controllare lo storico delle revisioni
- Aggiungere nuovi font
Lavorare offline
Un trucco poco conosciuto ma utilissimo è quello di poter lavorare a Google Docs, disponibile come web app su desktop, anche in modalità offline, ad esempio durante un viaggio in aereo. Per farlo è sufficiente attivare la funzione di modifica offline di Google Drive.
Aggiungere nuove parole al dizionario
Con Documenti è possibile aggiungere nuove parole al proprio dizionario personale, in modo da evitare di dover fare i conti con messaggi di errore da parte del sistema di controllo ortografico dell’app. Per aggiungere un nuovo termine al dizionario basta evidenziarlo e poi cliccarci sopra e premere su Aggiungi al dizionario personale.
Taggare un altro utente nel testo
Una delle più grandi funzionalità di Google Docs è la possibilità di condividere i documenti insieme ai propri colleghi o ai propri amici per correggerlo insieme e lavorarci a quattro mani. Durante le revisioni ogni utente può aggiungere dei commenti evidenziando i punti critici o gli errori commessi.
Per poter inserire un commento basterà evidenziare la parte incriminata e cliccare sull’icona a forma di documento presente sulla parte destra dello schermo, si aprirà una finestra dove poter aggiungere l’indirizzo mail della persona a cui è rivolto il messaggio. In questo modo, sarà possibile taggare l’utente e segnalargli il commento.
Inserire un segnalibro
Se il documento è passato tra più persone è molto possibile che ognuno di loro abbia fatto delle aggiunte e che il testo sia diventato molto lungo: uno dei trucchi da utilizzare in Google Docs in questi casi è di inserire dei segnalibri che evidenzino dei passaggi importanti o delle zone appena corrette. Per farlo basterà cliccare sulla sezione Inserisci e poi su Segnalibro: verrà aperto un menu dove poter aggiungere un Link che permetta di evidenziare quella specifica parola
Scegliere il template iniziale
Quando si deve realizzare un report o un documento ufficiale è sempre meglio utilizzare una struttura adatta. Google Docs mette a disposizioni diversi template ognuno dedicato a una specifica situazione. Una funzionalità molto utile e di cui non tutti sono a conoscenza. Per scegliere un template è possibile aprire un documento vuoto e poi andare in File > Nuovo > Dalla galleria dei modelli. In questo modo si accederà a una sezione ricca di template tra cui scegliere quello da utilizzare per il proprio documento
Linkare un altro file
Quando si cerca di mettere un link all’interno di un testo solitamente si inserisce l’URL di un articolo o della pagina Wikipedia che spiega quella specifica tecnologia o sistema. Google Docs in realtà permette di inserire come link un altro documento presente nella propria libreria di Google Drive. Basta premere Inserisci > Link e poi premere sul file da linkare all’interno del documento.
Inserire un grafico da Fogli
Uno dei tanti esempi disponibili per sfruttare appieno la suite di Google è rappresentato dalla possibilità di inserire in Documenti un grafico incluso in un file di Fogli, l’alternativa ad Excel di Google. Per effettuare quest’operazione basta andare in Inserisci > Grafico > Da fogli. Nella nuova pagina sarà possibile selezionare il documento di Fogli da cui andare a recuperare il grafico da inserire nel proprio documento di testo.
Controllare lo storico delle revisioni
Come detto in precedenza, Google Docs permette di condividere i documenti e di lavorare insieme a uno stesso progetto. Per tornare a una versione precedente del documento è possibile utilizzare lo storico delle revisioni e “resuscitare” un file vecchio. Per farlo è necessario cliccare sulla sezione File e poi su Cronologia versioni: si aprirà una finestra con gli autori e la data dei cambiamenti. Basterà cliccare su uno di quei file per tornare alla versione precedente del documento.
Aggiungere nuovi font
Se si vuole realizzare un testo unico nel suo genere, è possibile utilizzare uno dei tantissimi font messi a disposizione da Google Docs. Ma se quelli presenti nel menù non soddisfano l’utente, è possibile aggiungerne altri cliccando sulla sezione dedicata ai font e poi cliccare su “Altri caratteri” presente in fondo alla lista. Si aprirà una finestra in cui saranno mostrati tutti i font che possono esseri aggiunti alla lista iniziale.





















