Tutti i metodi per bloccare i programmi all'avvio di Windows
Tutto quello che c'è da sapere per bloccare app e programmi che si avviano automaticamente all'avvio di Windows.
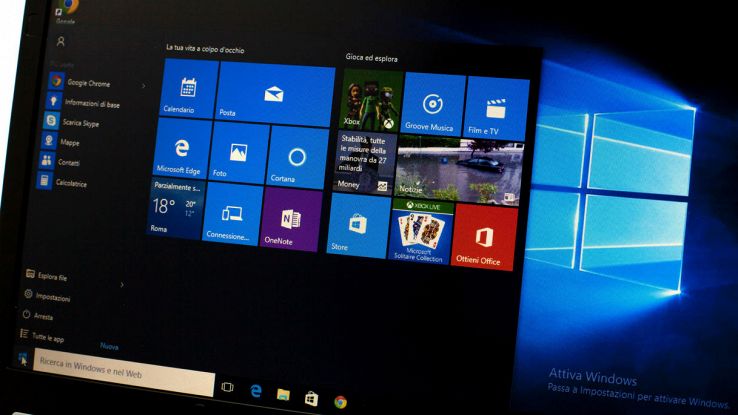
Il computer Windows è lento già all’avvio? Nella maggior parte dei casi è un problema legato alle applicazioni, talvolta numerose, che si avviano automaticamente ad ogni accesso a Windows, molto spesso, senza che l’utente se ne accorga. Ma c’è un rimedio, nemmeno complicato: disattivare i programmi all’avvio. Basta seguire le istruzioni presenti in questa guida per non far aprire app e programmi all’avvio di Windows 11, Windows 10 e Windows 7. Ecco tutto quello che c’è da sapere.
Disattivare programmi all’avvio con Windows 11
Prima di parlare dei metodi necessari per disattivare i programmi all’avvio sui computer con le versioni più vecchie del sistema operativo di Microsoft, è bene partire da Windows 11. In questo caso è necessario cliccare su Start, recarsi nel menu Impostazioni, selezionare App e quindi Avvio.
In questa sezione si trovano tutte le applicazioni e programmi che sono impostati per avviarsi automaticamente all’accensione di computer con Windows 11. Per evitare che lo facciano basta selezionare l’interruttore blu al fianco di ciascuna app e impostarlo su Off (Disattivato); tutto qua.
Un’alternativa? Accedere a Gestione attività (Task manager), usando la combinazione Ctrl+Shift+Esc o facendo un clic destro sul pulsante Start e selezionando Gestione attività. Una volta aperta la finestra relativa, basta selezionare Avvio e fare clic destro sull’app che si desidera disabilitare all’avvio di Windows 11. Nel caso in cui si utilizzasse spesso l’opzione Sospendi, ricordiamo che è meglio non utilizzarla per evitare che Windows 11 ricarichi automaticamente tutte le app che si erano lasciate aperte in precedenza. Ergo, meglio spegnere il computer, vale anche per Windows 10.
Come non far aprire app all’avvio di Windows 10
Anche con Windows 10 è possibile usare lo strumento Gestione attività, sede in cui è possibile monitorare i processi dei programmi aperti e, volendo, disabilitarne l’apertura automatica a ogni avvio del sistema operativo. Per farlo, basta seguire i medesimi passaggi descritti sopra.
A differenza della versione successiva, Windows 10 non consente tuttavia di disattivare l’avvio automatico delle app dal menu impostazioni, ma solo disabilitare la riapertura se sono state lasciate aperte prima di spegnere il PC. Per farlo basta fare un clic con il tasto destro su Start e seguire questo percorso: Impostazioni > Account > Opzioni di accesso. Da qui è necessario disattivare il pulsante “Riavvia app” spuntando il relativo selettore.
Per evitare l’apertura di app indesiderate all’avvio di Windows 10 è possibile anche far riferimento sulla cartella di sistema “Esecuzione automatica“, cartella che spesso contiene dei collegamenti a programmi e applicazioni che si aprono automaticamente all’accensione del computer. Vi si accede facendo un clic destro sul pulsante Start premendo su Esegui, o con la combinazione di tasti Win+R, digitando poi Shell:startup e dando conferma premendo Invio. Una volta aperta la cartella Esecuzione automatica, basta eliminare le app superflue che preferisci non si avviino automaticamente all’avvio di Windows 10.
Disattivare programmi all’avvio di Windows 7
Considerando che, nonostante gli anni, Windows 7 è ancora abbastanza diffuso, ecco alcune dritte per non far aprire i programmi all’avvio del computer. In questo caso le operazioni da eseguire sono differenti rispetto ai sistemi operativi più recenti: bisogna accedere allo strumento Configurazione di sistema, possibile premendo insieme i tasti Win+R e digitando poi msconfig, dopodiché dare conferma premendo Invio.
Una volta aperto Configurazione di sistema, basta fare clic su Avvio e, dal relativo elenco dei programmi visibile nella finestra, deselezionare i programmi da non far aprire all’avvio di Windows 7. Tolte tutte le spunte che si desiderano, basta premere su Applica e poi OK per completare le operazioni, tutto qua.





















