Google Chrome è lento? Cambiate queste impostazioni
Se Google Chrome è lento, è bene controllare alcune impostazioni che potrebbero dare problemi. In questa guida trovi tutto quello che c'è da sapere per velocizzare il browser di Google.
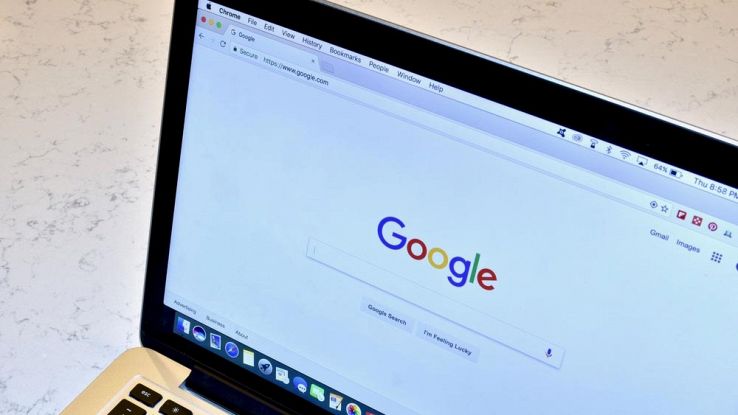
Da un po’, Google Chrome permette di consumare meno batteria anche con diverse schede aperte contemporaneamente grazie ad alcune funzioni utili. Si tratta di un passo in avanti importante, apprezzabile soprattutto da chi lo utilizza su computer datati, utenti che possono tuttavia mettere in pratica anche altri piccoli accorgimenti per rendere più efficiente il browser di Google e al tempo stesso non andare a intaccare le prestazioni e l’autonomia del notebook.
Aggiornare Google Chrome
La prima cosa da fare per aggiornare Google Chrome è verificare la versione in uso del browser. Per farlo basta digitare chrome://help/ nella barra di ricerca per essere reindirizzati all’apposita pagina del browser, altrimenti si può raggiungere la stessa sezione facendo clic sull’icona a tre puntini verticali in alto a destra, selezionando poi “Guida” e cliccando su “Informazioni su Google Chrome”.
In questo modo, si ha accesso ad alcune informazioni che indicano la versione usata, e l’eventuale disponibilità di nuovi aggiornamenti. In quest’ultimo caso, al netto di eventuali blocchi, l’aggiornamento avverrà in automatico, da completare riavviando il browser cliccando sull’icona “Riavvia. Per capire se Google Chrome è aggiornato all’ultima release disponibile, basta guardare se nella stessa pagina indicata compare l’indicazione “Chrome è aggiornato”, sopra la versione del browser, tutto qua.
Verificare schede ed estensioni di Chrome
Più estensioni e schede utilizziamo, maggiori saranno i consumi di Google Chrome sulla batteria del nostro dispositivo, oltre che lo spazio di RAM occupato. Oltre a rimuovere le estensioni e chiudere tutte le schede aperte controlliamo attraverso il Task Manager integrato sul browser quali schede consumano più CPU e RAM. Per inciso, è possibile verificare la memoria utilizzata da una singola scheda passandoci sopra con il puntatore.
Comunque, il Task Manager è uno strumento più completo, e semplice da trovare: basta aprire il menu cliccando sui tre puntini verticali in alto a destra, selezionare la voce Altri Strumenti e infine cliccare su Task Manager. Per bloccare le schede e le estensioni che consumano di più basta selezionare “termina processo”.
Impostazioni utili per velocizzare Chrome
Google Chrome è ancora lento? È utile provare a guardare nel menu “Prestazioni” delle “Impostazioni” del browser, accessibile, come anticipato, sempre cliccando l’icona a tre puntini verticali. Nella pagina dedicata alle prestazioni di Google Chrome, ci sono alcune opzioni di cui tener conto. Attivando ad esempio “Risparmio memoria” le schede attive e altre app hanno più risorse e rendono Chrome più veloce.
Viceversa con la funzione “Risparmio energetico” attiva Chrome limita l’attività in background e alcuni effetti visivi, opzione che limitando il consumo energetico rende di conseguenza più lento Google Chrome. Ergo, è un’opzione da disattivare se si cercano le prestazioni. Utile anche la funzione “Precarica le pagine“, con il browser che carica in anticipo le pagine che potrebbe usare l’utente per velocizzare la navigazione, opzione anch’essa accessibile e gestibile sempre dal menu “Prestazioni”.
Ripristinare Google Chrome
Se le opzioni citate in precedenza non avessero migliorato le prestazioni e i consumi di Google Chrome, allora potremmo pensare di fare un reset. Bisogna anche in questo caso accedere al menu “Impostazioni”, selezionare la sezione “Ripristina impostazioni” e quindi la voce “Ripristina le impostazioni predefinite originali”. Dando conferma, Google Chrome reimposterà tutto, rimuovendo anche le estensioni e i dati temporanei, come i cookie.





















