Come effettuare l'accesso ad iCloud
Tutte le istruzioni su come accedere al proprio account iCloud da iOS, macOS e anche da PC Windows per avere a portata di mano tutti i tuoi file.
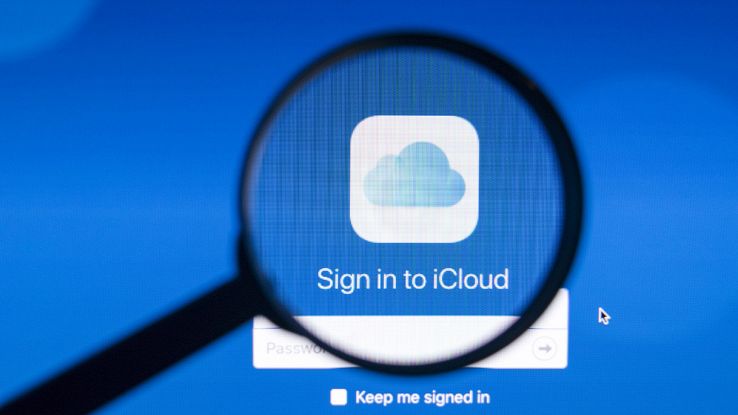
Se hai comprato da poco un dispositivo Apple nuovo di zecca, magari per la prima volta, ti sarai trovato davanti un universo tutto nuovo, fatto di servizi e feature proprietarie estremamente utili. Tra queste, anche iCloud, a cui accedi con il tuo profilo personale per sfruttare tutte le comodità dell’archiviazione dei dati in rete.
Essendo un neofita con i prodotti dell’azienda della mela morsicata, ti starai però probabilmente chiedendo come accedere ad iCloud dal tuo dispositivo, così da iniziare a sfruttare il servizio offerto da Apple che permette agli utenti iOS, macOS e addirittura ai fedelissimi dei PC Windows di creare delle copie di sicurezza dei propri dati. iCloud può essere definito una specie di hard disk online, conosciuto come iCloud Drive, in cui si possono sincronizzare i dati su tutti i dispositivi in possesso. In questa guida capiremo insieme come portare a termine questa semplice operazione.
- Come creare un account iCloud
- Come accedere ad iCloud da iOS
- Come accedere ad iCloud da macOS
- Come accedere ad iCloud da Windows
Come creare un account iCloud
Prima accedere a iCloud, con cui avere a portata immediata tutti i tuoi file, dalle foto ai video, passando pure per i documenti e anche su browser web, è necessario creare un proprio account iCloud. Per farlo, è fondamentale possedere un ID Apple. Solitamente è la stessa Apple ad invitarci a crearne uno all’acquisto di un suo nuovo dispositivo, attraverso una procedura molto lineare: collegati al sito internet ufficiale di Apple, compila il modulo di iscrizione con tutti i dati richiesti e conferma la tua identità selezionando il link che ti è stato inviato via mail dalla compagnia di Cupertino.
Come accedere ad iCloud da iOS
L’accesso a iCloud, come accennato in precedenza, può essere effettuato su diversi dispositivi, anche non firmati da Apple. I primi ad interessarci sono ovviamente quelli con sistema operativo mobile iOS, dunque iPhone, iPod touch e iPad. Per accedere bisogna:
- Selezionare sulla Home l’icona delle “Impostazioni”, riconoscibile dal simbolo della ruota di ingranaggio;
- Selezionare la voce “Esegui il login su iPhone” o “Esegui il login su iPad”;
- Inserire l’indirizzo e-mail associato all’ID Apple e premere il pulsante “Avanti”;
- Digitare la password dell’ID Apple.
Oltre a creare quindi un ID Apple, per utilizzare iCloud è richiesto che questo venga scelto come sistema predefinito per eseguire il backup dei dati sul dispositivo in uso. Nulla di più facile, contando che è una delle opzioni selezionabili durante la procedura di attivazione dei prodotti.
Se per qualsiasi motivo hai invece attivato il tuo iPhone, iPad o iPod touch senza spuntare questa opzione, eseguire il backup dei dati con iCloud bisogna:
- Selezionare sulla home screen l’icona delle “Impostazioni”, riconoscibile dal simbolo della ruota di ingranaggio;
- Selezionare il proprio nome utente e poi “iCloud”;
- Nella schermata dedicata, portare su “ON” tutti gli interruttori a tua scelta in corrispondenza delle opzioni che ti interessano, che siano i contatti, i calendari, la posta, le foto, i documenti e così via.
Dopo aver correttamente effettuato l’accesso su iCloud su iPhone, iPad o iPod touch, è anche possibile visualizzare immediatamente lo stato del servizio e gestire tutti i dati archiviati. Questo significa che si possono modificare o eliminare. Per farlo basta selezionare l’icona delle “Impostazioni” dalla Home del dispositivo iOS, scegliere il nome del proprio account, poi la voce “iCloud” seguito dalla voce “Archivio”. Nella schermata ora visibile, cliccando su “Spazio Totale” potrai verificare quanto spazio di archiviazione è ancora disponibile, mentre optando per la voce “Gestisci Spazio” avrai per l’appunto la possibilità di gestire tutti i dati memorizzati su iCloud per liberare spazio come ti è più comodo.
Come accedere ad iCloud da macOS
Anche su computer Mac, iCloud è un valido alleato a chiunque voglia organizzare al meglio i propri documenti. Per procedere, vai sull’icona di “Impostazioni di Sistema” visibile nel Dock, e clicca subito dopo sulla dicitura “Accedi”, presente vicino alla voce “Accedi con ID Apple”.
Nella schermata inserire l’indirizzo e-mail associato al proprio account iCloud nel campo ID Apple, poi digitare la password e premere sul pulsante “Avanti”. Una volta fatto l’accesso, nella sezione iCloud puoi aggiungere anche qui il solito segno di spunta sulle voci di interesse per il backup, come contatti, preferiti e foto.
Proprio come prima, anche macOS riserva una certa cura alla gestione dei dati: se vuoi visualizzare lo stato del tuo iCloud con i dettagli dei dati salvati nel suo server, dalla finestra iCloud di Impostazioni di sistema clicca sul pulsante “Gestisci”; se invece vuoi eliminare, aggiungere o modificare dati, apri il Finder e seleziona la voce “iCloud Drive” presente nella barra laterale sinistra.
Come accedere ad iCloud da Windows
Si può accedere a iCloud anche su computer con sistema operativo Windows. A patto di aver prima di tutto scaricato ed installato il client di iCloud sul nostro computer, per poi configurarlo seguendo la procedura standard guidata.
Dopo aver avviato l’app, bisogna effettuare il login al servizio inserendo i dati utilizzati nella fase di registrazione dell’account Apple. , quindi inserire ID Apple e password, poi selezionare il pulsante “Accedi”. Come al solito, scegli su quale voce inserire un segno di spunta, per sincronizzare contatti, posta, calendari, oggetti multimediali e qualsiasi file sia effettivamente archiviabile. I preferiti vengono sincronizzati con il proprio browser predefinito, le foto vengono salvate nella cartella presente nella voce “Opzioni”, mentre contatti e posta possono essere consultati direttamente online sul sito ufficiale iCloud.com.




















