Come cambiare le app di default su Android
Accade spesso all'acquisto di un telefono Android di non dar troppo peso ad una scelta, come quella dell'app di default. Rimediare però è semplice, sapendo come
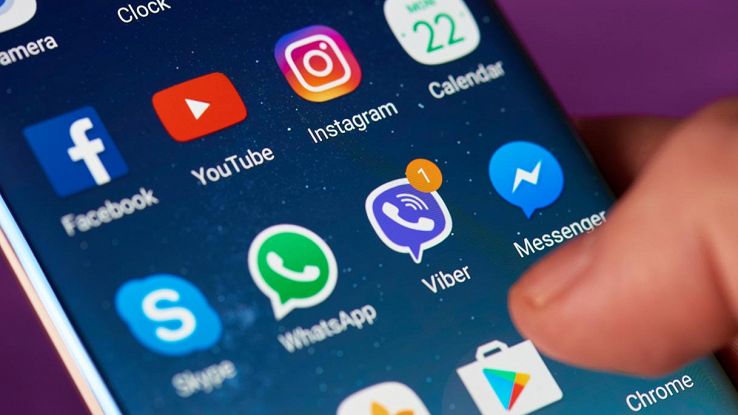
L’acquisto di uno smartphone Android comporta una serie di configurazioni e settaggi preliminari. Un lasso di tempo relativamente breve, per alcuni noioso per altri invece emozionante, in cui il telefono nuovo prende istruzioni da noi su come regolare determinati parametri e su come comportarsi in certe situazioni.
L’apertura di un generico file per il quale sono installate alcune app simili è uno dei frangenti in cui lo smartphone Android si chiede e ci chiede come comportarsi in quella occasione e nelle altre che si presenteranno futuro. La finestra visualizzata in sovrimpressione sul display è nota un po’ a tutti, e in sintesi chiede quale applicazione di default utilizzare per aprire quel file o quel link sconosciuto fino a quel momento.
Fin qui nessun problema. Non fosse che la nostra decisione, se inconsapevole, può generare parecchia confusione. È il caso in cui si tocca distrattamente “Apri sempre con…” finendo per assegnare a quel determinato file (ad esempio un PDF) l’app di default errata. Da quel momento in poi infatti lo smartphone Android utilizzerà sempre quell’applicazione per aprire quel tipo di file, senza più porre la domanda.
Cambiare le app predefinite su Android
Rimediare a questo errore, che spesso è dovuto ad una banale distrazione, è in realtà molto semplice, ma bisogna sapere quale sezione di Android interpellare. Immaginando ad esempio di voler modificare il browser web predefinito da Google Chrome ad un altro. L’operazione è molto semplice, esattamente come cambiare browser predefinito su Windows 11.
Per prima cosa bisogna seguire il percorso Impostazioni > App e notifiche > Mostra tutte le app in modo da rintracciare Chrome all’interno della lista. Trovata l’app impostata di default per errore, nel nostro esempio Google Chrome, bisogna toccarla ed espandere il menù Avanzate.
Fatto ciò basta selezionare Ricerca app per ottenere la schermata che consente di selezionare la nuova applicazione da impostare di default, ad esempio Microsoft Edge o Mozilla Firefox. Il procedimento può essere replicato per qualsiasi app e tutte le volte in cui si volesse rivedere la scelta fatta in precedenza.
C’è una seconda via per certi versi pure più comoda della precedente, se non altro per il fatto che offre una panoramica su tutte le app impostate di default e permette di modificare le singole scelte in modo molto rapido. Il percorso da seguire è Impostazioni > App e notifiche > App predefinite, il quale mostra tutte le app impostate di default per varie tipologie di file e per tipologia di attività. Da notare che è sempre possibile cancellare un’app Android dallo smartphone dopo averla selezionata, erroneamente, come predefinita per un eseguire una determinata azione.
La procedura indicata può cambiare in base al modello di smartphone Android utilizzato. Il produttore dello smartphone, infatti, potrebbe aver assegnato nomi leggermente differenti alle voci del menu impostazioni. Per accedere alle app predefinite con uno smartphone Xiaomi, ad esempio, bisogna andare in Impostazioni > App > Gestione app e poi premere sui tre puntini in alto e scegliere App predefinite.
Più semplice, invece, è il percorso da seguire con smartphone OnePlus, Oppo e Realme. In questo caso, infatti, basta andare in Impostazioni > App > App predefinite. Con uno smartphone Samsung, invece, è possibile andare in Impostazioni > Applicazioni per poi accedere al menu per selezionare un’app da usare per una determinata funzione.
Il consiglio per cambiare le app predefinite su Android è prendersi qualche minuto di tempo per navigare tra le Impostazioni, nel caso in cui la sezione dedicata alla scelta di un’app predefinita non sia facile da trovare. Per individuare tale sezione è anche possibile affidarsi al motore di ricerca integrato nella pagina principale delle Impostazioni.
“Solo una volta” o “Sempre”?
Il problema, banalmente, deriva dalla scelta errata fatta alla prima apertura di un determinato tipo di file, o nel caso dei browser quando si vuole aprire un link ad un sito web. In questo caso appare sullo schermo un banner che chiede con quale applicazione si intende proseguire.
Vengono proposte due opzioni: “Solo una volta” che permette di interpellare l’app selezionata solo in quella occasione mentre nelle successive apparirà lo stesso banner con la medesima domanda; “Sempre” al contrario renderà quella scelta definitiva, quindi trasformerà l’app selezionata in quella occasione in predefinita per quel tipo di file o di contenuto.
Come spiegato sopra naturalmente la scelta è sempre reversibile, anche se delle volte si è portati a pensare il contrario.






















