Cosa fare se il dispositivo o la risorsa remota non accetta la connessione
Hai visualizzato l'errore "Il dispositivo o la risorsa remota non accetta la connessione" nello strumento di diagnostica? Ecco alcuni consigli per risolverlo facilmente.
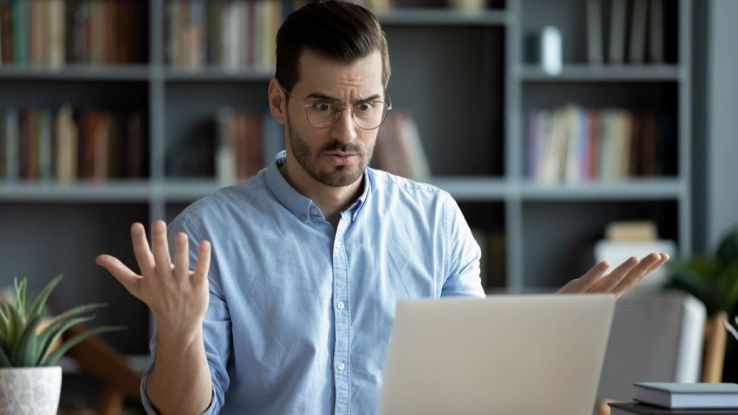
A volte può capitare che il computer Windows si disconnetta improvvisamente da internet e sulla schermata appaia il messaggio di diagnostica di rete: “il dispositivo o la risorsa remota non accetta la connessione”. Il problema può essere generato da un bug o da incompatibilità software che rendono impossibile il collegamento tra il dispositivo che stai utilizzando e la rete internet. Si tratta di un problema piuttosto diffuso, ma semplice da risolvere. Ecco quindi cosa fare se il dispositivo o la risorsa remota non accetta la connessione, in modo da ripristinare la corretta connessione su Windows 10 e Windows 11.
Come verificare problemi di rete
Prima di procedere con il ripristino della connessione tra il computer e la rete internet, è necessario capirequale sia la fonte del problema. Potrebbe trattarsi di un bug del sistema operativo, ma anche di un problema di connessione. Per capire ciò, prova ad accedere alla rete internet con altri dispositivi (PC, smartphone, tablet, ecc.), così da confermare o escludere tale ipotesi. Se questi si connettono facilmente, significa il problema riguarda soltanto quel particolare dispositivo e, quindi, dovrai intervenire sul suo sistema operativo.
Come risolvere i problemi di connessione
Non esiste un modo univoco per risolvere il bug legato al messaggio “il dispositivo o la risorsa remota non accetta la connessione”. La cosa migliore da fare in questo caso è effettuare vari tentativi. Ciò potrebbe aiutare a sistemare più velocemente il problema di connessione, senza dover per forza richiedere l’intervento di un tecnico esterno.
Disinstallare i software antivirus e i firewall del PC
La prima cosa che puoi provare è quella di disinstallare antivirus e i firewall da te installati sul PC. Ricorda comunque di lasciare quelli nativi del sistema operativo di Microsoft (ad esempio Windows Defender). Antivirus e firewall possono infatti creare non pochi problemi alla rete a causa di piccole incompatibilità software che rendono impossibile il collegamento tra il proprio dispositivo e la rete internet.
Resettare i parametri di rete del computer
Se la disinstallazione di software e firewall non ha prodotto risultati concreti e la connessione non è stata ripristinata, un’altra soluzione utile può essere il reset di tutti i parametri di rete del computer. Per fare ciò dovrai usare il prompt dei comandi. Sulla barra di ricerca in basso digita cmd, poi clicca sulla voce dedicata con il tasto destro del mouse e, infine, seleziona Esegui come amministratore. Fatto ciò, inserisci le seguenti stringhe (una alla volta):
- netsh winsock reset
- netsh int ip reset
- netsh advfirewall reset
- netsh winhttp>reset proxy
- ipconfig /release
- ipconfig /renew
- ipconfig /flushdns
Inserite le stringhe, chiudi il prompt dei comandi e riavvia il sistema operativo. Se le condizioni di rete saranno state correttamente ripristinate, l’errore “il dispositivo o la risorsa remota non accetta la connessione” non verrà più mostrato.
Cambiare i DNS
Un’altra procedura interessante per provare risolvere il problema è quella di cambiare i DNS (Domain Name System). Accedi al Pannello di controllo (digita il nome sulla barra di ricerca per trovarlo in modo rapido), poi clicca su Rete e Internet e, infine, Centro connessioni di rete e condivisione.
Fatto ciò, clicca sul nome della connessione che stai utilizzando e poi Proprietà. Individua e seleziona la voce Protocollo Internet versione 4 (TCP/IPv4), poi clicca su Proprietà e spunta la voce Utilizza i seguenti indirizzi server DNS. Ciò ti permetterà di impostare i DNS preferiti. Per sostituire i DNS automatici, si consiglia l’inserimento dei DNS Google (Server DNS preferito: 8.8.8.8 e Server DNS alternativo: 8.8.4.4) o dei DNS CloudFlare (Server DNS preferito: 8.8.8.8 e Server DNS alternativo: 8.8.4.4).
Il dispositivo o la risorsa remota non accetta la connessione: reinstallare Windows 11
Se, nonostante tutti i tentativi messi in pratica fino ad ora, l’errore dovesse essere ancora presente, potrebbe essere necessario effettuare nuovamente l’installazione del sistema operativo. Prima di tale operazione, assicuranti però di aver effettuato un backup completo dei dati contenuti nel tuo computer. Reinstallare Windows 11 riporterà il tuo computer allo stato iniziale. Se il problema di connessione era causato da un bug di sistema, questo verrà sistemato e la connessione correttamente ripristinata.




















