Windows 10, come controllare il PC da remoto
Windows 10 offre ai suoi utenti uno strumento per controllare il PC da remoto: si chiama Connessione Desktop Remoto di Microsoft
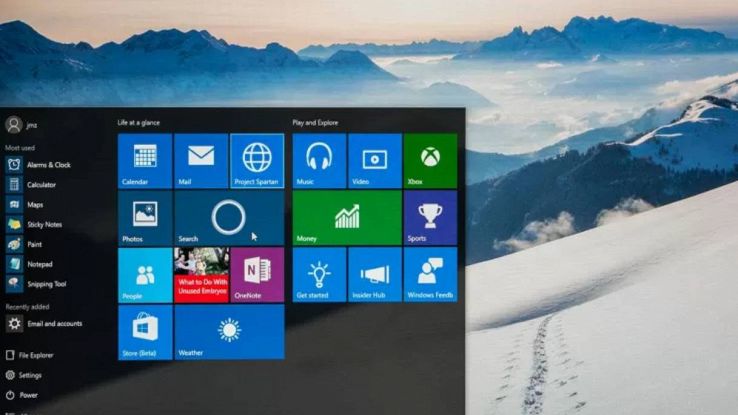
Ai tempi dello smart working il controllo del PC da remoto può rivelarsi uno strumento molto utile, soprattutto se hai bisogno di ricevere assistenza mentre stai lavorando. Non tutti sanno che Microsoft ha integrato in Windows 10 lo strumento Connessione Desktop Remoto, che attraverso la configurazione del PC ne consente l’accesso anche da lontano.
Il programma Connessione Desktop Remoto di Microsoft è integrato in tutte le versioni di Windows ed è anche disponibile per altri sistemi operativi, tra cui macOS, iOS, iPadOS e Android. Per far funzionare questo strumento tra PC che non si trovano sulla stessa rete locale, sarà necessario associarvi degli strumenti di terze parti. Va specificato che la versione completa è presente solo in Windows Pro, mentre per le versioni Home ne è disponibile una che consente il collegamento solo tra i dispositivi di una rete locale configurata, ma non consente di ricevere assistenza da remoto.
Connessione Desktop Remoto, come configurare il PC da controllare
Prima di iniziare a utilizzare l’app di Microsoft dobbiamo controllare che il PC che fa parte della nostra rete locale sia configurato per la connessione remota. Per farlo clicchiamo su “Esplora risorse” di Windows, fare clic con il pulsante destro del mouse sulla voce “Questo PC” e selezionare “Proprietà”. Si aprirà una finestra che contiene le informazioni relative al sistema che state utilizzando.
Nella colonna a sinistra apparirà la voce “Impostazioni di connessione remota”, cliccandoci sopra si aprirà una finestra e dovrete controllare che la casella “Consenti controllo del computer da postazioni remote” sia spuntata. In caso contrario, selezionatela. Poi cliccate sul pulsante “Avanzate” e controllate che ci sia una spunta alla voce “Consenti il controllo del computer da postazioni remote”, altrimenti spuntate anche questa voce e premete “Ok” per rendere definitive le modifiche apportate.
Nella versione Pro di Windows, ci sarà un’ulteriore voce nella finestra di “Proprietà del sistema” che permette di scegliere se consentire o meno connessioni remote al computer. Il consiglio è di spuntare la casella “Consenti connessioni solo dai computer che eseguono Desktop remoto con Autenticazione a livello di rete”, perché è l’opzione più sicura. Salva le impostazioni cliccando su “Applica” e poi su “Ok”.
Una volta dato il consenso all’accesso da remoto, dovrai configurare il PC su cui vuoi accedere da remoto in modo che abbia un IP pubblico, così che chi deve fare assistenza possa connettersi da internet. Per farlo serve un servizio dedicato, come ad esempio TightVNC o No-IP, che ti permettono di creare gratuitamente un account per il PC che vuoi controllare, scegliendone il nome utente, la password e definendone l’IP. Utilizzando questi programmi sul tuo PC, potrai quindi abilitarlo alla connessione da remoto e renderlo riconoscibile nella rete internet.
Windows 10, come abilitare Connessione Desktop Remoto
Una volta che il PC da controllare è stato configurato adeguatamente, potrai utilizzare Connessione Desktop Remoto di Windows 10. Per aprire il programma, che si trova in tutte le versioni di Windows, ti basterà cliccare su “Start”, scorrere fino alla voce “Accessori Windows”, e selezionare “Connessione Desktop Remoto”. Si aprirà quindi una finestra in cui inserire in cui inserire il nome utente scelto per il PC a cui vuoi accedere da remoto e il suo IP pubblico. Poi premendo sul tasto “Connetti”, potrai finalmente accedere al computer desiderato. Il programma consente inoltre di scegliere le modalità di Visualizzazione del desktop remoto, ad esempio minimizzando o massimizzando lo schermo, configurare le impostazioni audio del PC a cui ci colleghiamo o i dispositivi connessi.




















