Come accendere il PC da remoto
Il web offre diversi strumenti e applicazioni che ti consentono di accendere il PC da remoto. Ecco quali sono e come accedere a Windows e macOS a distanza.
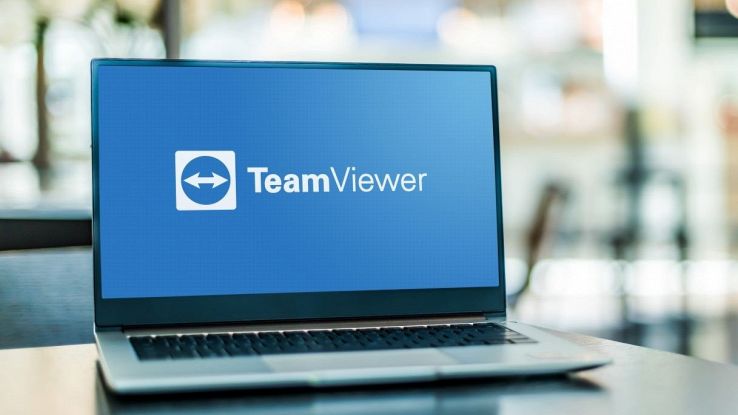
Accendere il PC da remoto può essere utile in diverse situazioni, ad esempio per recuperare un file importante presente nel computer in standby. Per fare ciò, basta utilizzare un secondo PC (o uno smartphone) e dei software dedicati, disponibili gratis o a pagamento. L’accesso al PC da remoto è possibile grazie alla particolare tecnologia Wake-On-LAN, una funzione delle schede di rete che permette di intercettare un’informazione che transita dal router e quindi di riattivare il PC. L’unico vincolo è che il PC non deve essere completamente spento, ma deve trovarsi in standby. Scopri quali sono i metodi per accedere al PC da remoto, in modo facile e veloce.
- Come accendere il PC da remoto
- Come sbloccare Mac da remoto
- Come accendere un PC da remoto con TeamViewer
- Come collegarsi al PC da remoto con il cellulare
Come accendere il PC da remoto
Esistono diversi metodi da poter per accendere un PC da remoto ma, come accennato, è importante che sia supportata la tecnologia WoL. Questa si può trovare su molte schede di rete Ethernet ma anche su alcune schede Wi-Fi. Tale tecnologia permette di ricevere un segnale particolare da parte del router dove è connesso il PC e poi di accenderlo.
Se hai un PC con un sistema operativo Windows, per abilitare il WoL, dovrai prima verificare se questa tecnologia è attiva nel BIOS (UEFI). Dopo essere riuscito a entrare nel pannello BIOS, dovrai arrivare nella parte dedicata alla configurazione del BIOS, che di solito si chiama Config oppure entrare nelle Impostazioni avanzate del PC e cercare le opzioni del WoL. Queste opzioni posso avere dei nomi differenti, per esempio: Magic Packet Wake Up, Wake-on-LAN, Power ON by PCIE/PCI, WOL by Magic Packet, Remote/Event Wake Up o simili. Dopo averla trovata dovrai attivarla e poi salvare le modifiche. Infine, riavvia il PC.
Quando il PC si sarà riacceso dovrai di nuovo controllare che sia attivo anche il WoL del software. Accedi al pannello di controllo di Windows 11, clicca su Gestione dispositivi e poi apri Schede di rete. Adesso dovrai trovare il nome della scheda che utilizzi per connetterti a internet, fai clic sul nome e apri le proprietà del dispositivo. Scegli l’opzione Avanzate e all’interno della voce Proprietà cerca Magic packet per riattivazione. Fatto ciò, dovrai verificare dal menu a tendina che sia presente la voce Attivata, altrimenti dovrai selezionarla manualmente. In seguito, fai la stessa verifica per Wake on magic packet e Wake on magic packet when system is… (in the S0ix power state). Il procedimento è quasi finito. Torna alle proprietà della scheda di rete e clicca su Risparmio energia. Se disponibile nel tuo computer, spunta la voce Consenti al dispositivo di riattivare il computer. Per terminare salva tutte le modifiche che avrai apportato.
Se desideri utilizzare il WoL tramite app o programmi che riescano a inviare in modo autonomo il Magic Packet, potresti aver bisogno di aggiungere un’eccezione al firewall e dover sbloccare la porta 9 del router con il protocollo UDM per far transitare i dati in modo ottimale. Se usi Windows Defender apri una finestra di PowerShell utilizzando la modalità amministratore. Adesso assegna i seguenti comandi sempre seguiti dal tasto Invio:
- netsh advfirewall firewall add rule name=“WoL_UDP” dir=in
- action=allow profile=any localport=9 protocol=UDP edge=yes
- netsh advfirewall firewall add rule name=“WoL_TCP” dir=in
- action=allow profile=any localport=9 protocol=TCP edge=yes
Se per caso stai utilizzando un firewall di terze parti, dovrai aggiungere un’eccezione per sbloccare la porta 9, seguendo le procedure più adatte al software che stai utilizzando. In alcuni casi potrebbe risultare utile sapere l’indirizzo fisico della scheda di rete (il MAC address), con il quale il PC si collega a internet. Per conoscere il MAC address su Windows 11 dovrai accedere alle impostazioni, cliccare su Rete e Wi-Fi, poi su Wi-Fi e, infine, Proprietà hardware. Scorrendo in basso troverai la voce Indirizzo fisico MAC.
Come sbloccare Mac da remoto
Se vuoi accendere il Mac da remoto tramite WoL, la procedura è più semplice. Ti basterà cliccare sul logo Apple (in alto a destra) e selezionare Impostazioni di sistema (Preferenze di sistema nelle versioni meno recenti). Clicca poi su Risparmio energia e, infine, seleziona la casella Riattiva per l’accesso della rete Ethernet. Tornando alla schermata delle Impostazioni di sistema potrai anche trovare l’Indirizzo MAC della scheda di rete. Clicca sull’icona Rete e scegli la scheda con cui il PC è connesso a internet. Continua selezionando la voce Avanzate, che troverai in alto a destra, e poi seleziona la scheda Hardware. Così potrai vedere il tuo indirizzo MAC. Fai attenzione però che non tutte le schede del Wi-Fi riescono a supportare la tecnologia WoL. In questo caso sarà necessario collegare il PC al router attraverso il cavo Ethernet.
Ora che il tuo PC è configurato per essere acceso da remoto grazie alla tecnologia WoL, potrai accenderlo utilizzando de software specifici. L’accensione però potrà avvenire solo se i dispositivi saranno collegati alla stessa rete.
Come accendere un PC da remoto con TeamViewer
Uno dei programmi di controllo da remoto più famosi è TeamViewer. Tale software deve essere installato sia sul PC in standby sia su quello dal quale inviare il Magic Packet. Se non hai TeamViewer scaricalo in modo gratuito dal sito ufficiale e fai partire il download. Durante l’installazione, se possiedi un Windows, dovrai spuntare la voce Installare per controllare in seguito questo computer da remoto e premi sul pulsante Accetto per terminare. Se possiedi un Mac, scarica il programma e clicca 2 volte sull’icona Install TeamViewer, poi su Continua e infine su Accetta e Installa. Concludi inserendo la password del Mac e poi clicca su Installa software. Terminata l’installazione segui le istruzioni che ti verranno indicate, dai l’autorizzazione per far funzionare in modo corretto il programma e apri Impostazioni di sistema. Cerca la voce Accessibilità e spunta ogni voce che riguarda TeamViewer. Segui la stessa procedura per la sezione Registrazione schermo.
Accedi al dispositivo dal quale vorrai inviare il Magic Packet per accendere da remoto il PC sul quale hai installato TeamViewer e apri l’app. Cerca la sezione Controllo remoto che troverai nella barra di sinistra e segna l’ID interlocutore. Dovrai così creare un account TeamViewer. Se non ne hai ancora uno devi registrarti e compilare il form che ti permetterà di effettuare l’associazione tra l’account e il PC. Via mail ti arriverà il link per l’attivazione dell’account. Questa operazione dovrà essere ripetuta su tutti i PC che serviranno per accendere i PC in standby. Se già sei in possesso di un account ti basterà inserire i tuoi dati e accedere. In seguito, apri TeamViewer dal PC che dovrà essere acceso da remoto. Vai su Opzioni e poi, dalle impostazioni del programma, seleziona la voce Generale. Fatto ciò, clicca su Assegna all’account e per accedere scrivi le credenziali del tuo account TeamViewer.
Su Windows cerca la voce WoL e poi clicca su Configura. In seguito, spunta la voce Altri TeamViewer nella tua rete locale e inserisci l’ID interlocutore nella sezione ID TeamViewer che hai preso prima dal PC che ti servirà per “risvegliare” quello in standby. Su Mac, apri il menu che si trova al centro della finestra e clicca su ID TeamViewer nella tua rete. Fatto ciò, clicca su “+” per inserire gli ID del PC di controllo. La procedura è terminata e adesso potrai accendere da remoto il PC in standby. Dal tuo PC di controllo entra in TeamViewer e apri la sezione I miei computer. Clicca sul nome del PC che vuoi accendere (che tra i risultati dovrebbe risultarti offline) e clicca su Riattiva, che troverai a destra della tua finestra di controllo. Dopo questi semplici passaggi il PC dovrebbe accendersi senza problemi.
Come collegarsi al PC da remoto con il cellulare
Dopo aver configurato il PC potrai trovare diverse applicazioni per smartphone che ti permettono di risvegliarlo. Una applicazione si chiama Wake On Lan, disponibile per dispositivi Android ma anche per dispositivi iOS. Il PC e lo smartphone dovranno utilizzare la stessa rete internet. Dopo averla scaricata, aprila e nella schermata iniziale clicca su “+” e inserisci il nome del PC nella lista (un nickname e l’indirizzo MAC). Dopo aver aggiunto il dispositivo apri l’app e clicca sul suo nome per permettere di risvegliarlo attraverso WoL.
Allo stesso modo di Android, anche è possibile accendere il PC da remoto con iPhone o iPad. L’importante è che WoL si attivo sul PC e che i dispositivi siano collegati alla stessa rete. Un’applicazione gratuita per iPhone si chiama Swol. Dopo averla installata verrà richiesta l’autenticazione. Per l’autenticazione dovrai utilizzare il touch ID o il face ID che avrai già configurato sul tuo dispositivo. A installazione terminata avvia l’app e tocca OK per autorizzare i permessi per utilizzare il servizio. Tocca poi il tasto “+” per inserire il nome del PC da risvegliare, l’indirizzo IP locale del PC e il suo MAC address. Per terminare clicca in alto su Done. Adesso, per accendere il PC, vai nella sezione Device e seleziona il nome del PC in standby. Per attivarlo, tocca Yes e invia il Magic Packet.


























