Come accedere al BIOS del computer all’avvio (anche UEFI BIOS)
Scopri come entrare nel BIOS del computer all’avvio o utilizzando le impostazioni del PC. Ecco le soluzioni più rapide ed efficaci per Windows e macOS.
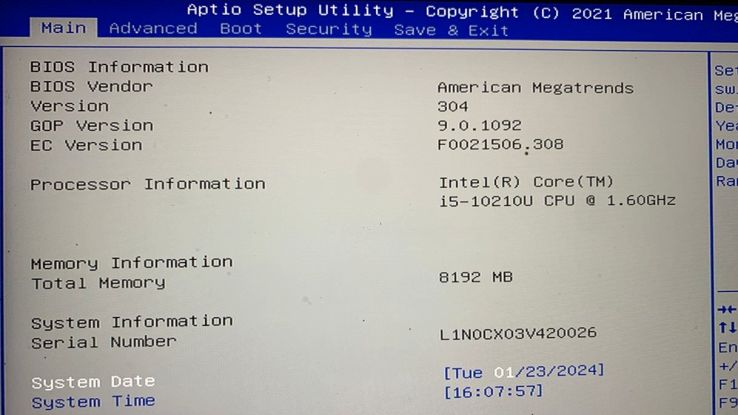
Il BIOS (Basic Input Output System) è un firmware fondamentale del computer, archiviato all’interno della scheda madre. Viene avviato quando si preme il tasto d’accensione (quindi prima del caricamento del sistema operativo) e il suo compito è quello di assicurarsi che tutti i componenti hardware funzionino correttamente. Generalmente, per un utilizzo standard del PC non vi è alcun bisogno di accedere al BIOS. Tuttavia, in alcuni casi, è necessario effettuare alcune modifiche, ad esempio per impostare cosiddetti Boot loader, ovvero i comandi di attivazioni delle componenti hardware.
Per eseguire i comandi all’interno del BIOS si usano solitamente la tastiera. Tuttavia, i PC con sistema UEFI (Unified Extensible Firmware Interface) permettono anche l’uso del mouse. L’UEFI altro non è che una versione aggiornata a livello grafico del BIOS. Tale interfaccia è disponibile nelle versioni Windows 10 e Windows 11 Home o Pro. Nelle versioni precedenti dell’OS la procedura per usare il BIOS è invece leggermente più complessa. Di seguito ti mostriamo come accedere al BIOS su sistemi Windows e macOS.
- Come entrare in UEFI Windows 11
- Come entrare nel BIOS con tastiera
- Come entrare in UEFI Windows 8
- Come entrare nel BIOS con sistema operativo Windows 7
- Come entrare nel BIOS macOS
- Come modificare le impostazioni UEFI del PC
- Come modificare le impostazioni del BIOS
Come entrare in UEFI Windows 11
Se hai un dispositivo Windows 11 (o Windows 10), per entrare nel BIOS da PC acceso devi soltanto accedere alle impostazioni del computer, cliccando su Start e selezionando Impostazioni (l’icona a forma di ingranaggio). Fatto ciò, clicca su Sistema, poi Ripristino e infine, alla voce Avvio avanzato, scegliere Riavvia ora e confermare. Attendi il caricamento e, quando apparirà una schermata blu con diverse opzioni, clicca su Risoluzione dei problemi. In seguito, seleziona Opzioni avanzate e clicca sulla voce Impostazioni firmware UEFI e conferma cliccando su Riavvia.
Una procedura alternativa, utilizzabile soltanto durante l’accensione del PC, prevede di premere il pulsante F2 della tastiera (a seconda dei modelli puoi provare F6, F10 o Canc). Ciò deve essere fatto una volta che appare il logo di Windows. Questo metodo ti permette di accedere in modo rapido al BIOS di Windows.
Come entrare nel BIOS con tastiera
Come accennato, ogni modello di computer di utilizza delle scorciatoie da tastiera differenti. Per trovare il giusto tasto per entrare nel BIOS all’avvio del PC dovrai consultare il manuale del dispositivo. In alternativa puoi recarti sul sito ufficiale del produttore e trovare l’informazione di cui hai bisogno. Tuttavia, i tasti più utilizzati dai vari produttori sono F2 o Canc, come nel caso di ASUS, Acer, Aorus, Samsung e Toshiba. DELL utilizza F2 o F12, ESC o CANC. Per accedere al BIOS su HP si utilizza quasi sempre F10, Lenovo usa invece F1 o FN + F2. Zotac e MSI usano CANC e così via. Come anticipato, tutto dipende molto dal tipo di computer, dal modello e dalla versione.
Come entrare in UEFI Windows 8
Se hai un PC con sistema operativo Windows 8, per entrare nell’UEFI devi selezionare le impostazioni dal menu principale, scegliere la funzione Impostazioni PC, premere su Aggiorna e ripristina, selezionare Riavvia ora e cliccare su Risoluzione problemi. Fatto ciò, apri Opzioni avanzate, premi con il tasto sinistro del mouse su Impostazione firmware UEFI e, infine, clicca su Riavvia.
Come entrare nel BIOS con sistema operativo Windows 7
Su Windows 7 il BIOS non ha l’interfaccia UEFI come le versioni più recenti, ma le funzionalità principali sono le medesime. Per accedere al BIOS su Windows 7, bisogna effettuare la procedura all’avvio del sistema. Una volta che visualizzi il logo del tuo PC (Lenovo, DELL, HP, ecc.) tieni premuto il tasto F1, F2, Canc, ESC o F10, a seconda del modello e del produttore. Per capire se stai premendo il tasto corretto dovresti vedere apparire un messaggio del tipo Press (nome di un tasto) to Enter, Press … to SETUP, oppure Press … to run SETUP. A volte devi premere il tasto più volte per confermare l’operazione. Questa procedura evita di entrare nel BIOS accidentalmente, pigiando un tasto senza volerlo durante il caricamento del sistema. Tuttavia, per prendere tempo puoi sempre premere il pulsante Pausa, che bloccherà il PC nella schermata di avvio iniziale.
Come entrare nel BIOS macOS
La procedura per accedere al BIOS di macOS è molto simile a quella di Windows (in questo caso si chiama EFI). Ciò significa che puoi premere un pulsante specifico all’avvio del sistema oppure accedere dalle impostazioni. Nel primo caso, dopo il tipico suono d’avvio di macOS premi la combinazione di tasti Comando + Option + O + F (oppure altri tasti come V, S o P). Esistono diverse possibilità, quindi potresti metterci un po’ prima di trovare i tasti giusti per il tuo modello. Per questo motivo ti consigliamo di consultare le guide ufficiali di Apple per macOS, dove puoi trovare tutti i principali tasti e le loro funzioni.
Come modificare le impostazioni UEFI del PC
Come accennato, i computer dotati di sistemi operativi di ultima generazione, come Windows 10 e 11, dispongono di un BIOS avanzato chiamato UEFI. Rispetto alla versione precedente questo vanta un’interfaccia grafica moderna e intuitiva, oltre alla possibilità di utilizzare il mouse al posto degli scomodi comandi da tastiera. Una volta all’interno del firmware puoi gestire due funzionalità principali, Secure Boot Control e Trusted Platform Modul (TPM). La prima è una tecnologia che consente di bloccare alcuni sistemi nel caricamento del PC, nel caso non siano dotati dei rispettivi certificati di autenticazione e sicurezza. Per effettuare modifiche basta entrare nella sezione, poi salvare le nuove impostazioni e, al termine, uscire cliccando su Exit Setup. Con il Trusted Platform Modul invece puoi configurare condizioni di sicurezza avanzate per tutti gli hardware presenti nel PC.
In altre sezioni è possibile eseguire delle modifiche di funzionalità come la temperatura delle componenti (Thermal), la gestione del risparmio energetico (ACPI), e le interfacce di collegamento del computer, SATA, USB e VGA. Quasi sempre, dopo una modifica viene richiesta la password di amministratore. Questo codice può essere impostato proprio dall’UEFI, nell’area Administrator password. Al contrario, inserendo un protocollo di blocco in User Password puoi bloccare il caricamento di Windows stesso, escludendo l’accesso ad una persona indesiderata.
Come modificare le impostazioni del BIOS
Accedere al BIOS è piuttosto semplice. Ma come si usa? Questo firmware permette di effettuare una serie di configurazioni dal pannello di controllo interno. Per fare ciò puoi usare i comandi della tastiera e le frecce per spostarti da una voce all’altra. Le funzionalità principali si trovano nella sezione Main, dove vengono fornite delle informazioni tecniche sul computer, come il tipo di processore, la RAM, la versione del BIOS in uso e così via. In basso puoi trovare invece tutte le varie modifiche eseguibili, come alla lingua, alla data e all’ora. Ben più rilevanti sono le configurazioni del Boot. Queste permettono di dare più meno priorità al caricamento delle diverse componenti durante l’avvio del PC.
Qualora fosse disponibile potresti anche abilitare la Legacy BIOS. Questa ti permette di installare un nuovo sistema operativo, nel caso dovessi formattare il computer o aggiornare il sistema in uso manualmente. Nella sezione Security sono invece presenti i protocolli e le password di sicurezza del BIOS. Infine, nell’area Advanced puoi eseguire modifiche sofisticate al processore, alle componenti, alle porte e alle altre periferiche.
Qualsiasi impostazione del BIOS, se non eseguita in modo corretto, potrebbe compromettere irrimediabilmente le prestazioni e la funzionalità del computer. Per questo motivo è consigliabile entrare nel BIOS solo se sai bene come muoverti. Inoltre, assicurati di fare una copia di backup prima di intervenire. Se non sai come modificare le impostazioni, il migliore consiglio è quello di rivolgersi a un esperto per evitare qualsiasi tipo di problema.






















