Cosa fare se la pagina web risulta non disponibile
In questo articolo ti spieghiamo cosa significa il messaggio "Pagina Web non disponibile" e ti forniamo una guida completa per risolvere questo problema.
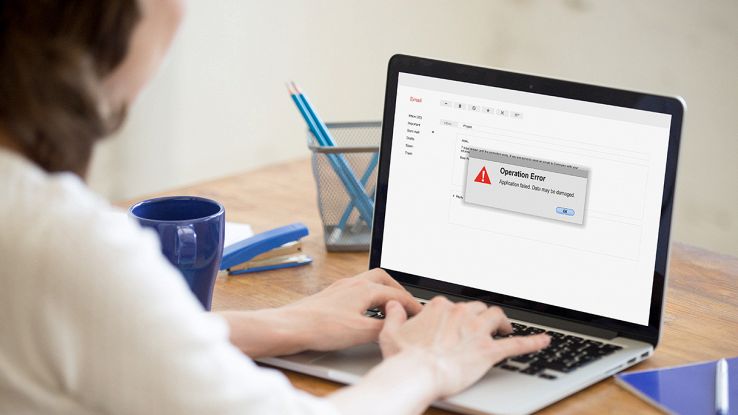
Tra i problemi più frequenti che possono capitare navigando su Internet c’è ad esempio “Pagina web non disponibile“, comune messaggio che appare sul browser Google Chrome (e non solo). Potrebbe capitare infatti anche su browser alternativi, come Mozilla Firefox o Microsoft Edge, sia che usiate PC che tablet o smartphone Android e iPhone. In questa guida andremo allora a spiegare senza troppi complicati tecnicismi che significa davvero questo errore e cosa fare per provare a risolvere.
Cosa significa l’errore Pagina web non disponibile
Il messaggio “Pagina web non disponibile” significa che Google Chrome, o un altro browser web, non ha potuto trovare e caricare la pagina che stiamo cercando di visitare. In pratica, ci si è imbattuti in quella che in gergo viene definita come una ricerca DNS non riuscita. Per chi non lo sapesse, il DNS è il servizio di rete che converte il nome del portale web nel suo dominio, l’indirizzo internet: di conseguenza, questo errore è causato di solito dall’assenza di una connessione a Internet o da una rete configurata scorrettamente. Può anche essere causato da un server DNS che non sta rispondendo o da un firewall che impedisce al vostro browser di accedere direttamente alla rete.
Si tratta in ogni caso di un messaggio che indica che il programma o l’app con cui si sta navigando in Internet non è riuscito a trovare o a caricare la pagina web che avete richiesto, sia su sistemi operativi Windows che su quelli Android per i dispositivi mobili. Molto spesso, l’anomalia viene identificata da Google Chrome con il messaggio “ERR_NAME_NOT_RESOLVED” o “ERR_CONNECTION_REFUSED“. Entrambe le diciture indicano la stessa criticità nella navigazione in rete, che può andarsi a risolvere nella maggior parte dei casi con semplici operazioni alla portata di tutti.
Pagina web non disponibile: cosa fare per risolvere
Quando la pagina web non è disponibile ma Internet funziona, come dicevamo, le cause del problema potrebbero essere diverse. E, di riflesso, altrettanti potrebbero essere gli interventi da compiere per cercare di portare le cose alla normalità. Di seguito, vedremo proprio come risolvere uno degli errori più frequenti in fase di navigazione, partendo dalle soluzioni più basilari fino a spingerci verso quelle più raffinate.
Verificate l’indirizzo web
Se anche voi vedete il messaggio “ERR_NAME_NOT_RESOLVED” o “ERR_CONNECTION_REFUSED” nella finestra del browser, potete prima di tutto andare a verificare di aver digitato in modo corretto il nome dell’indirizzo web nella nella barra degli indirizzi, così da essere sicuri di stare provando ad accedere al portale giusto. Se l’URL è corretto, si può procedere con l’apertura della pagina web con un altro dispositivo connesso alla stessa rete. Se anche in questo caso il risultato è negativo, può essere che la pagina web non sia disponibile davvero, cosa che può capitare in siti web di piccole dimensioni o non aggiornati di frequente, o che addirittura non esistono più.
Controllate i DNS
Come già accennavamo, la causa più comune dell’errore “Pagina web non disponibile” potrebbe essere il server DNS. Sui computer Windows, ad esempio, per controllare la configurazione del server DNS dobbiamo fare clic sull’icona della rete in basso a destra vicino all’orologio di sistema. Questa icona è riconoscibile in quanto rappresenta un cavo, o in alternativa il tipico simbolo a barrette della connessione wireless. A questo punto selezionate “Impostazioni rete e Internet“, e fate pure clic su “Proprietà” per accedere alle impostazioni, per poi cliccare Modifica da Assegnazione server DNS. Una volta selezionata l’opzione manuale e spuntato su ON alla voce IPv4, basta digitare gli indirizzi del server DNS primario (inserire 8.8.8.8) e, volendo, di quello secondario (inserire 8.8.4.4), rispettivamente nei campi DNS preferito e DNS alternativo. Per completare l’operazione basta fare clic su “OK” o “Salva” a seconda della versione di Windows, fattore che potrebbe cambiare leggermente i passaggi citati.
Eliminate i cookie
Un’altra soluzione valida quando la “Pagina web non è disponibile” ma Internet funziona normalmente consiste nell’eliminazione dei cookie, ovvero i file creati dai siti web visitati al fine di memorizzare i dati di navigazione. Per quanto siano utili, qualche volta un cookie non funzionante può andare a causare degli errori. Aprite allora Google Chrome e nel menu in alto a destra selezionate “Altro”. Poi cliccate su “Altri strumenti” e in seguito su “Cancella dati di navigazione“, ricordandovi pure di scegliere un lasso di tempo prima di dare inizio all’operazione. In caso di esito negativo, è consigliabile comunque riavviare anche gli apparati di rete, switch e router, che potrebbero essere la causa del malfunzionamento.
Modificate le impostazioni proxy
Quando il caricamento di una pagina web o della ricerca dura a lungo, allora il browser potrebbe utilizzare un proxy web. Possiamo di conseguenza andare a modificare le impostazioni proxy nel caso venga visualizzato il messaggio “Risoluzione proxy in corso” o “ERR_PROXY_CONNECTION_FAILED“. Per farlo da Google Chrome, selezionate l’ora in basso a destra, scegliete la voce “Impostazioni” e nella sezione “Rete” scegliete la rete in uso. Cliccate nuovamente sul nome della rete e selezionate infine proxy per modificarne le impostazioni a seconda delle vostre esigenze.





















