Zoom, come cambiare lo sfondo della videochiamata
Zoom permette agli utenti di cambiare lo sfondo della videoconferenza inserendo uno personalizzato. Ecco come funziona
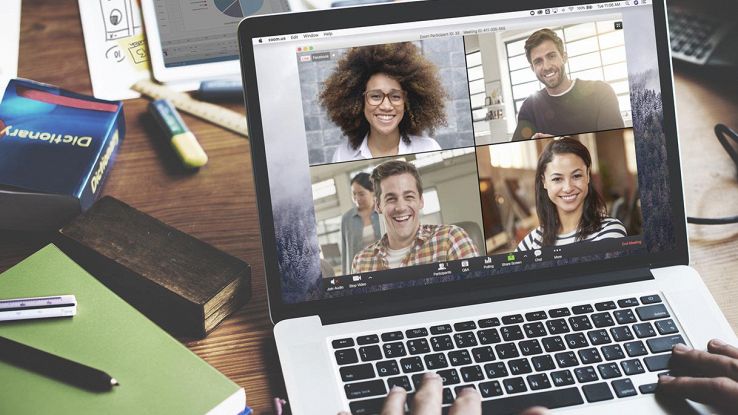
Zoom è una delle tante app per videochat, videoconferenze, webinar, telefonate e messaggistica istantanea che si può utilizzare per restare in contatto con i colleghi o con i clienti, anche se si è distante decine e decine di chilometri. Tra le funzionalità di Zoom che in molti apprezzano c’è quella che ci permette di cambiare lo sfondo.
App come quella di Skype danno la possibilità di sfocare lo sfondo, lasciando a fuoco solo la nostra figura per metterla in risalto o, magari, nascondere parti della stanza che non vogliamo mostrare a chi è collegato con noi. Zoom può fare anche di più: possiamo sostituire del tutto la stanza che sta dietro di noi con una immagine a nostra scelta. La funzionalità non è perfetta e ha ancora qualche limite: se ci muoviamo molto o se passa qualcuno dietro di noi, allora chi è collegato vedrà degli artefatti nello sfondo. Ma, in linea di massima, cambiare sfondo su Zoom si può e funziona abbastanza bene. Ecco come si fa.
Come scegliere una immagine di sfondo su Zoom da PC
Per cambiare l’immagine di sfondo in una videochiamata su Zoom, se lo stiamo usando da computer desktop o laptop, dobbiamo aprire l’app e fare click sul nostro profilo, nell’angolo in alto a destra. Poi dobbiamo entrare nelle impostazioni e, nel menu sulla sinistra, scegliere “Virtual Background“. Zoom ci mostrerà una serie di immagini standard che possiamo scegliere come sfondo virtuale, ma potremo anche caricare una immagine a nostra scelta. Per farlo dovremo premere il tasto “+” vicino la scritta “Choose Virtual Background“. Si aprirà la consueta finestra di upload dalla quale potremo scegliere quale foto usare come sfondo. Quando l’avremo scelta, apparirà come sfondo della nostra videochiamata.
Come scegliere una immagine di sfondo su Zoom da smartphone
Ancora più semplice è cambiare lo sfondo di Zoom se lo stiamo usando da app mobile: quando stiamo facendo una videochiamata dobbiamo fare tap sul menu con i tre puntini in basso a destra e scegliere “More“. Qui troveremo “Virtual Background” e, dopo averlo premuto, si aprirà la finestra per scegliere l’immagine di sfondo personalizzata per Zoom.
Applicare il filtro bellezza su Zoom
Infine, Zoom ci permette anche di applicare un “beauty filter” al video che stiamo trasmettendo. Filtro che, questa volta, si applica alla nostra immagine e non allo sfondo. Per attivarlo dobbiamo lanciare una videochiamata e poi cliccare su “Video Settings > My Video > Touch Up My Appearance“. Il filtro verrà subito attivato: in buona sostanza è un filtro che applica una leggera sfumatura al nostro volto, come quelli di Instagram o quelli integrati in molte app per la fotocamera.

























