Come fare uno screenshot su Mac
I computer di Apple offrono diverse opzioni per salvare schermate intere o singole finestre: ecco tutte le opzioni che abbiamo a disposizione per fare uno screenshot su Mac.
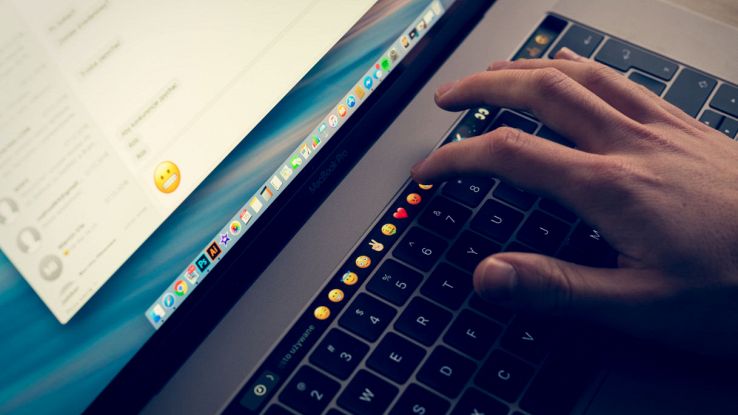
Effettuare uno screenshot su Mac è un’operazione semplice ma, soprattutto durante i primi tempi di utilizzo di questo sistema operativo e provenendo dalle metodologie impiegate da Windows, può riservare qualche complicazione per gli utenti meno esperti. Per fortuna, alcune semplici scorciatoie sono pronte ad aiutarci.
Con alcune rapide combinazioni di tasti e l’utilizzo, se necessario del mouse o del trackpad, è possibile scattare istantanee dello schermo da utilizzare all’interno dei propri documenti. Tutto ciò può essere fatto senza l’utilizzo di strumenti, visto che Apple mette a disposizione dei propri utenti molteplici opzioni per selezionare l’area dello schermo del Mac interessata così come la finestra della quale ci interessa il contenuto. Insomma, con soli tre tasti e pochi click si può avere sul proprio desktop lo screenshot che più ci interessa, pronto per essere utilizzato in qualsiasi file o allegato a un messaggio di posta elettronica. Vediamo come fare.
Screenshot su Mac: schermo intero
Fare uno screenshot dell’intero schermo su Mac, indipendentemente dal modello o dalla versione del sistema operativo, è facilissimo ed estremamente veloce. Per averlo subito a disposizione sul proprio desktop, basta premere contemporaneamente i tasti CMD – SHIFT (Maiuscolo) e 3.
Se il volume è attivo, la realizzazione dello screenshot è accompagnato dal rumore dell’otturatore della macchina fotografica. Una volta sentito il suono, l’istantanea viene salvata sul proprio desktop.
Screenshot su Mac: selezione dell’area da salvare
Per effettuare uno screenshot di una determinata area dello schermo, la selezione dei tasti da utilizzare in contemporanea differisce leggermente da quella dello schermo intero. Inoltre, bisogna indicare la sezione interessata, a forma di rettangolo, attraverso il mouse o trackpad e il cursore.
Il primo passo da compiere è quello di tenere premuti allo stesso tempo i tasti CMD – SHIFT (Maiuscolo) e 4. Una volta effettuato ciò, sullo schermo il cursore a freccia muta in un cursore a croce con annesse coordinate della posizione attuale.
Una volta sul primo angolo dell’area interessata, è necessario fare click o premere sulla trackpad per dare inizio alla selezione. Tenendo premuto il tasto/trackpad e trascinato il cursore fino all’angolo opposto è poi possibile completare la selezione, per poi rilasciare la pressione e salvare la screenshot sul desktop.
Per riposizionare l’area di selezione, tenendone invariata la forma e la dimensione, è sufficiente tenere premuta la barra spaziatrice prima di rilasciare il tasto del mouse/trackpad.
Per cambiare le dimensioni della selezione, sia verticalmente che orizzontalmente è possibile utilizzare il tasto SHIFT (Maiuscolo). Una volta indicato il riquadro, prima di rilasciare il mouse/trackpad è sufficiente tenere premuto il tasto SHIFT: ciò blocca il bordo sinistro del riquadro e permette di aumentare o diminuire la larghezza del rettangolo.
Rilasciando e premendo nuovamente lo stesso tasto, è invece possibile effettuare lo stesso procedimento fissando questa volta il bordo superiore. Una volta raggiunta la dimensione corretta basta lasciare la pressione sul mouse/trackpad e l’immagine viene salvata sulla scrivania.
Screenshot su Mac: istantanea di una finestra
Salvare uno screenshot di una finestra è simile alla selezione dell’area, in quanto comprende la pressione degli stessi tasti ma, al posto dell’individuazione dell’area tramite puntatore, sarà necessario utilizzare la barra spaziatrice.
Una volta effettuata la pressione della combinazione di tasti CMD – SHIFT (Maiuscolo) e 4, la pressione della space bar provvede a cambiare il cursore a croce con un’icona di una macchina fotografica. Muovendola sulla finestra interessata, messa in evidenza dal colore azzurro, è sufficiente fare click per salvare l’immagine del contenuto stesso.
Screenshot su Mac: opzioni di modifica
Da MacOS Mojave (2018) in poi, premendo i tasti CMD – SHIFT (Maiuscolo) e 5 consentirà di aprire un pannello di controllo a fondo schermo per effettuare tutte le operazioni di cattura. Inoltre, il pulsante Opzioni permette di scegliere la cartella di salvataggio del nuovo file, impostare un timer di 5-10 secondi per effettuare lo screenshot.
Screenshot su Mac: istantanea della Touch Bar
I possessori di Mac con Touch Bar possono scattare un’istantanea di questo utile tool attraverso la combinazione di tasti CMD – SHIFT (Maiuscolo) e 6.

























