Backup dell'iPhone: ecco come farlo
Fare un backup dell'iPhone è essenziale per non perdere i file e le immagini archiviati sul tuo dispositivo. Scopri come fare su iCloud, Windows e macOS.
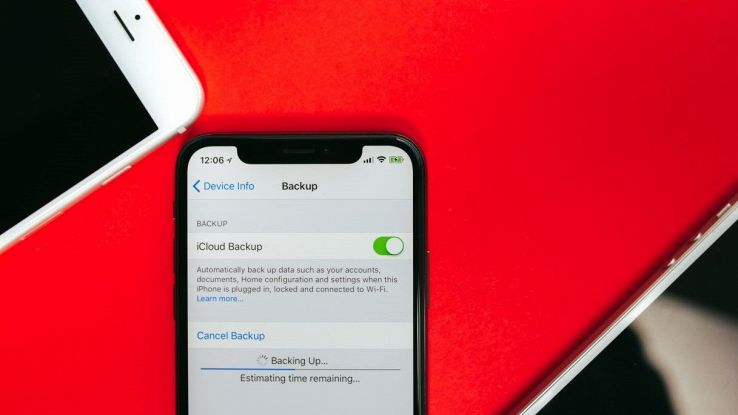
Hai acquistato l’ultimo top di gamma Apple e desideri trasferire le foto e i video del vecchio iPhone al nuovo dispositivo? Hai notato che il tuo device è diventato lento e vuoi riportarlo alle impostazioni di fabbrica? In entrambi i casi, prima di effettuare tali operazioni, è essenziale salvare tutti i dati in modo da evitare che si perdano a causa di qualche problema imprevisto. Se non sai come fare, in questo articolo ti spieghiamo come fare il backup dell’iPhone in pochi semplici passaggi.
- Cosa succede quando si fa il backup dell'iPhone
- Come eseguire il backup dell’iPhone
- Come fare il backup di iPhone su PC
- Fare backup dell’iPhone su Mac
- Come effettuare backup dell’iPhone su iCloud
- Come si fa a resettare l'iPhone
- Gestire i backup dell’iPhone
- Scegli il metodo più adatto per fare il backup dell’iPhone
- Perché non riesci a fare il backup dell'iPhone
Cosa succede quando si fa il backup dell’iPhone
Prima di spiegare nel dettaglio come effettuare il backup dell’iPhone, è importante chiarire in cosa consiste tale procedura, perché è importante e in quali casi è assolutamente necessaria. Un backup è un’operazione semplice che permette di copiare e salvare le informazioni presenti su un dispositivo (in questo caso lo smartphone). Infatti, una volta completato tale processo, avrai a disposizione una copia esatta di tutti i dati contenuti nel tuo telefono in quel determinato momento. Il backup dei dati non è obbligatorio, ma fortemente consigliato. Naturalmente, esistono anche casi in cui tale operazione è assolutamente necessaria. In primis è utile per trasferire comodamente i dati in un dispositivo appena acquistato. Il backup viene richiesto anche prima di portare un dispositivo danneggiato al centro assistenza. Infine, salvare i propri dati tramite backup è indispensabile anche nel caso tu voglia effettuare un reset del telefono.
Ci sono poi una serie di probabilità anche spiacevoli come il furto o lo smarrimento dell’iPhone. Per tutti questi motivi, i tecnici consigliano di effettuare un backup dell’iPhone in modo regolare. Cosa serve? Quanto tempo richiede? Dove va a finire la copia?
Come eseguire il backup dell’iPhone
A seconda della modalità scelta, il procedimento per salvare i dati può cambiare e si compone di diversi passaggi. In ogni caso si tratta di operazioni semplici e veloci anche per chi non ha molta dimestichezza con la tecnologia. Apple offre due metodi differenti: il primo è fare il backup dell’iPhone su PC. Nel secondo caso basta utilizzare iCloud. Naturalmente, si può scegliere di custodire i dati in un dispositivo fisico oppure online.
Se dovessi optare per il computer, devi sapere che non è necessario possedere un Mac. Anche se hai un PC Windows, ti basta scaricare iTunes, un software multimediale nativo di macOS, ma disponibile anche per il sistema operativo Microsoft. La procedura è simile per entrambi. Tuttavia, per comodità ti mostriamo i passaggi separatamente.
Come fare il backup di iPhone su PC
Se desideri fare il backup dell’iPhone su PC Windows, la prima cosa da fare è scaricare iTunes. Il software è disponibile sul sito ufficiale Apple o sul Microsoft Store. Una volta installato, ti basterà seguire questi passaggi:
- Collega l’iPhone al computer tramite il cavetto USB (lo stesso che usi per ricaricarlo).
- Aspetta che venga visualizzata la finestra di iTunes. La prima volta che si effettua questa operazione occorre autorizzare il procedimento su tutti e due i dispositivi. A questo punto clicca su Libreria e poi sull’icona dell’iPhone che compare in alto.
- Nella pagina Riepilogo troverai la sezione dedicata al backup. Seleziona la spunta Questo computer. Per codificare il backup, opzione facoltativa, spunta Crittografa backup locale. Ti verrà richiesto l’inserimento di una password, ma anche di salvare anche la cronologia dei siti web, password salvate, dati salute e attività oltre alle impostazioni Wi-Fi. Questa protezione del backup non include i dati di Face ID, Touch ID o del codice del dispositivo.
- Fai quindi clic su Esegui backup adesso e attendi che la barra di avanzamento che vedi in alto abbia raggiunto il 100%.
Se lo desideri, puoi anche attivare anche la sincronizzazione wireless per collegare i due dispositivi usando la rete Wi-Fi (i dispositivi devono essere entrambi connessi). Per attivare questa modalità, vai su Riepilogo poi Opzioni, seleziona Sincronizza iPhone via Wi-Fi e fai clic su Applica.
Fare backup dell’iPhone su Mac
Dopo aver visto le istruzioni per effettuare il backup dell’iPhone con un computer Windows, ecco come fare la stessa operazione su macOS.
- Collega l’iPhone al Mac tramite il cavo o utilizzando la sincronizzazione via Wi-Fi. Quest’ultima si attiva passando dal Finder. Seleziona iPhone, poi fai clic su Generali e seleziona Mostra iPhone se è attiva la connessione al Wi-Fi.
- Clicca su Finder poi Generali, seleziona ora Effettua il backup di tutti i dati dell’iPhone sul Mac.
- Per proteggere password e dati sensibili, spunta la casella Crittografa backup locale.
- Infine, clicca su Esegui backup adesso e attendi il completamento dell’operazione.
Per poter utilizzare il Finder è necessario avere almeno sistema operativo macOS Catalina. Se hai un Mac con un OS meno recente dovrai usare iTunes.
Come effettuare backup dell’iPhone su iCloud
Come già anticipato, puoi anche archiviare i dati del tuo iPhone usando il servizio iCloud. Il processo è semplice e veloce.
- Accedi alle impostazioni dell’iPhone e tocca il tuo nome.
- In seguito, tocca iCloud quindi seleziona Backup iCloud.
- Attiva quindi l’interruttore su Esegui il backup di iPhone. In questo modo hai attivato il backup automatico che verrà eseguito ogni volta che il dispositivo è collegato a una sorgente di alimentazione (in carica), bloccato e connesso ad una Wi-Fi.
- Per effettuare invece un backup manualmente, seleziona Esegui il backup adesso.
Se dovessi optare per questo metodo, dovresti considerare lo spazio che hai a disposizione su iCloud. Il servizio di storage fornito dalla Apple ha un piano di base gratuito di 5 GB. Tuttavia, puoi anche scegliere uno dei piani in abbonamento e ottenere spazio extra. Puoi aggiungere 50 GB a soli 0,99 euro al mese, 200 GB a 2,99 euro al mese o 2 TB a 9,99 euro al mese. Per aumentare lo spazio basta fare toccare Gestisci spazio nella già citata sezione dedicata al backup.
Per visualizzare tutte le informazioni relative al tuo backup basta andare sulla voce iCloud. Sempre su Gestisci spazio puoi verificare cosa è incluso e quanto spazio occupano le varie app. Se vuoi invece sapere quando è stato effettuato l’ultimo backup vai sulla voce Backup iCloud. In questa sezione saranno indicati giorno e orario esatti.
Come si fa a resettare l’iPhone
Se desideri riportare l’iPhone alle impostazioni di fabbrica, dovrai accedere a Impostazioni, poi Generali, Trasferisci o inizializza iPhone e, infine, Inizializza. Fatto ciò, attendi l’avvio ed esegui la configurazione seguendo i vari passaggi finché non si arriva alla schermata App e dati. A questo punto tocca su Ripristina da backup iCloud (o da Mac/PC) a seconda di quello che ovviamente hai scelto in precedenza. Accedi con il tuo ID Apple, scegli un backup e aspetta che il trasferimento sia collegato.
La procedura è valida anche se il backup dell’iPhone viene avviato da un computer. Dovrai collegare i due dispositivi e cliccare su Ripristina. Se hai optato per il backup crittografato ti verrà chiesta la password. La connessione Wi-Fi deve essere mantenuta fino alla fine del procedimento altrimenti si blocca e non viene portato a termine.
Gestire i backup dell’iPhone
I backup iOS possono essere individuati, eliminati e copiati. Per quanto riguarda quelli archiviati sul computer, la posizione della cartella varia a seconda del sistema operativo. Sul Mac, il percorso per individuare un backup è il seguente: /Libreria /Application Support/MobileSync/Backup/. Su Windows è invece: Utenti (nome utente)AppDataRoamingApple ComputerMobileSyncBackup. I contenuti sono generalmente archiviati in modo non leggibile e trasferire, rinominare, modificare o estrarre file dal backup potrebbe danneggiarlo. Puoi tuttavia creare una copia da porre in un’altra posizione come ad esempio un hard disk esterno. Inoltre, un backup può essere eliminato. Ti basta selezionarlo dall’elenco e confermare l’operazione
Ti stai chiedendo se si può usare il backup di un iPhone per un altro dispositivo, come ad esempio un iPad? La risposta è sì. Tuttavia, alcune tipologie di file non verranno trasferiti. Alcuni contenuti quindi non saranno disponibili. Questi includono anche di foto, messaggi, memo vocali e app che non sono compatibili sul dispositivo su cui stai effettuando il ripristino.
Scegli il metodo più adatto per fare il backup dell’iPhone
Facendo un rapido riepilogo, ci sono differenze tra il backup realizzato su un computer e quello fatto su iCloud. Il backup su PC o Mac archivia i dati a seconda dello spazio disponibile sul dispositivo mentre iCloud arriva a coprire fino a 2 TB di spazio di cui però solo i primi 5 GB sono gratis. Il backup crittografato su computer è un’impostazione disattivata di default, mentre su iCloud viene eseguito sempre. La creazione e l’utilizzo del backup dell’iPhone su computer è consentito sul dispositivo, quello realizzato su iCloud richiede solo una connessione Wi-Fi ma può essere realizzato ovunque.
Perché non riesci a fare il backup dell’iPhone
Se durante il ripristino dell’iPhone dovessi visualizzare dei messaggi d’errore, controlla di aver attivato la connessione Wi-Fi e che il software sia aggiornato. Se mancano invece dei dati, controlla che il procedimento sia stato portato a termine correttamente da Backup di iCloud. Se invece utilizzi iTunes, controlla che tale software sia aggiornato.
Anche lo spazio insufficiente sul dispositivo potrebbe essere un ulteriore ostacolo. Per risolverlo ti basterà fare un po’ di pulizia sull’iPhone o acquistare spazio online. Un backup danneggiato o incompatibile potrebbe poi dipendere da un software obsoleto, che va semplicemente aggiornato. Se nonostante tutte queste accortezze, non riesci ancora risolvere il problema, allora ti consigliamo di contattare il supporto Apple.
























