Come fare screenshot di una pagina web su iPhone
Con l'arrivo di iOS 13 è possibile effettuare degli screenshot delle pagine web e modificarli all'istante. Ecco come fare
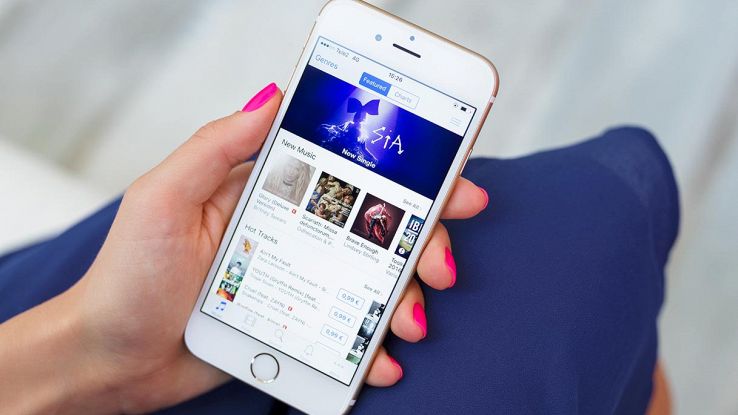
Prima di iOS 11, uno screenshot era semplicemente un’istantanea del proprio schermo. Con l’arrivo degli strumenti di editing le cose sono cambiate, ma ora, con l’aggiornamento iOS 13, l’editor degli screenshot di Apple è ancora più potente. Utilizzando la funzione “Modifica” si può eseguire l’editing di istantanee dello schermo e delle foto, selezionare un diverso livello di opacità, cambiare lo spessore dei font e persino aggiungere una firma ad un documento PDF.
Però, a differenza dei normali screenshot che vengono salvati come file png, gli screenshot delle pagine web su iPhone vengono salvati in PDF. Le istantanee di una pagina web in PDF non possono essere salvati nell’app Foto, ma è possibile archiviarli comunque utilizzando l’app “File” creando una specifica cartella all’interno dell’unità locale “Sul mio iPhone”. Questa funzione può risultare molto utile per chi, solitamente, preferisce salvare degli articoli da leggere, anche offline in un secondo momento.
Screenshot su iPhone: come funziona
Per acquisire uno screenshot di una pagina web in Safari bisogna utilizzare il pulsante laterale e il tasto del volume “+” sui dispositivi con “Face ID”, il pulsante laterale del volume “+” insieme al tasto “Home” sui dispositivi con “Touch ID” o “AssistiveTouch”. Subito in basso a sinistra verrà visualizzata un’anteprima dell’immagine che va cliccata immediatamente per poterla modificare. Toccando sull’anteprima verranno visualizzati gli strumenti da utilizzare per modificare lo screenshot.
Visualizza e modifica la schermata della pagina intera
Nella parte superiore dell’editor degli screenshot verranno visualizzate le seguenti schede: ”Schermo” e “Pagina intera“. Nel primo tab è presente lo screenshot che mostra esattamente cosa appare sullo schermo quando lo hai scattato, mentre la scheda “Pagina intera” consente di visualizzare l’intera pagina web dall’inizio alla fine. Una barra di scorrimento evidenzia la sezione attualmente evidenziata.
Per modificare la lunghezza dello screenshot, basta utilizzare l’icona di ritaglio nella barra degli strumenti in alto a sinistra e apportare tutte le modifiche necessarie. Per salvare le modifiche apportate allo screenshot basta cliccare su “Fatto”. Dopodiché è possibile apportare altre modifiche per personalizzare maggiormente lo screenshot in base alle proprie esigenze. Si può scrivere sull’immagine, ingrandirne alcune parti, aggiungere delle forme e disegnare. In più, sono disponibili anche nuovi strumenti per opacizzare l’immagine e una serie di utili righelli.
Condividi e salva lo screenshot in PDF
Come anticipato, lo screenshot non può essere salvato su “Foto”, ma va archiviato come file PDF nell’app “File”. Sempre dall’app “File” è poi possibile condividere lo screenshot salvato toccando l’icona “Condividi”. Lo screenshot può essere condiviso tramite Messaggi, AirDrop, Mail e altri servizi di messaggistica online, basta aggiungerli o selezionarli dall’elenco delle azioni. Il documento può essere anche rinominato se necessario, nonché salvato scegliendo l’opzione “Sul mio iPhone”, “iCloud Drive”, ma anche su di un server personale o un servizio cloud di terze parti.
Sempre in “File” è possibile modificare nuovamente lo screenshot per condividerlo ancora, ma anche copiarlo, stamparlo, salvarlo su Dropbox. Sfortunatamente, almeno per ora, gli screenshot a pagina intera sembrano funzionare solo su Safari e non sui browser di terze parti come Chrome e Firefox, né con browser in-app come quello integrato nell’app Reddit. Sono in molti a sperare che in futuro questa funzione possa essere disponibile anche per altre app molto utilizzate, come Messaggi, WhatsApp, Firefox e altro ancora.

























