Google Chrome: come si usa e tutte le sue funzionalità
Google Chrome è un browser sicuro e dotato di funzionalità utili e interessanti. Scopri le principali e migliora la tua esperienza di navigazione su Internet.
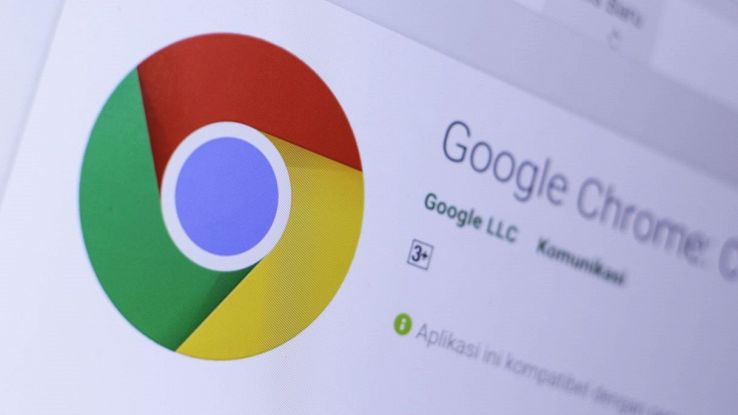
Google Chrome è il browser web più conosciuto e utilizzato del mondo, in grado di garantire una navigazione web veloce, dinamica e sicura. Nato nel 2008, nel corso degli anni si è distinto per le svariate funzionalità, come il gestore delle password integrato e l’organizzazione avanzata delle schede. Il browser di Big G offre agli utenti un’esperienza personalizzata, con tantissime estensioni per aumentarne le funzionalità di base. Ecco come usare Google Chrome al meglio e sfruttarne tutte le potenzialità.
- Cosa si può fare con Google Chrome
- Come installare Google Chrome e requisiti di sistema
- Come aggiornare Google Chrome
- Le migliori estensioni per Google Chrome
- Come disinstallare Google Chrome
Cosa si può fare con Google Chrome
Google Chrome è un browser web, ovvero un’applicazione che consente di navigare in Internet, è disponibile per Windows, macOS e dispositivi Android e iOS. Si tratta del browser più utilizzato al mondo, installato su più del 66% dei dispositivi, seguito da Safari e Mozilla Firefox. Uno degli aspetti più interessanti di Google Chrome è la possibilità per gli utilizzare il proprio account personale per sfruttare i servizi integrati dell’azienda di Mountain View. Questi includono Google Drive, Gmail e tutte le altre applicazioni di Google.
Oltre a consentire una navigazione online facile e veloce, Google Chrome mette a disposizione degli utenti diverse funzionalità aggiuntive, tra cui la sincronizzazione con YouTube, il salvataggio delle password utilizzare sul web, la memorizzazione dei metodi di pagamento, il download e la condivisione di file, compresa la consultazione delle pagine web anche in modalità offline. Inoltre, installando alcune estensioni è possibile aumentare le funzionalità native di Chrome, rendendolo un vero assistente personale per le attività telematiche in rete.
Come installare Google Chrome e requisiti di sistema
Come accennato Google Chrome è compatibile con quasi tutti i sistemi operativi e gli apparecchi elettronici di ultima generazione. Tuttavia, prima di installarlo è necessario controllare i requisiti di sistema del proprio dispositivo. Ad esempio, su PC il browser è necessario avere Windows 10 e versioni successive, con processore Intel Pentium 4 o superiori, purché in grado di supportare la tecnologia SSE3. Su macOS è richiesta almeno la versione macOS Catalina 10.15. Infine, su Linux è necessario Ubuntu la 18.04 a 64 bit. Per quanto riguarda i dispositivi mobili, su iPhone, iPad e iPod Touch è necessario avere un sistema operativo iOS 15 e successivi. Su smartphone e tablet funziona con qualsiasi versione Android successiva alla v. 8.0.
Per installare Google Chrome sui dispositivi mobili basta scaricare l’app dal Google Play Store o dall’App Store. Per quanto riguarda PC e Mac è necessario scaricare il file .exe o .dmg dal sito ufficiale Google, eseguirlo, concedere le autorizzazioni e seguire la procedura guidata per l’installazione.
Come si fa a mettere Chrome come browser predefinito
Una volta installato il browser è possibile impostare Google Chrome come browser predefinito. In questo modo, ogni volta che bisognerà accedere ad una qualsiasi pagina web, il sistema utilizzerà in automatico il browser di Google. La procedura su Windows è semplice. Clicca su Start e poi Impostazioni. Dal menu a sinistra clicca su Sistema e poi App predefinite. Scorri in basso fino a Google Chrome e poi, alla voce Imposta Google Chrome come browser predefinito, clicca su Imposta come predefinito.
Un’alternativa semplice, valida anche per i sistemi macOS è aprire il browser Chrome, cliccare sui tre puntini verticali in alto a destra e selezionare Impostazioni. Fatto ciò, dalla schermata a sinistra, clicca su Browser predefinito e, infine, conferma cliccando su Imposta Google Chrome come browser predefinito.
Per utilizzare Google come motore di ricerca predefinito, nel menu di sinistra clicca su Motore di ricerca, e dal menu a tendina seleziona Google.
Come salvare le password con Google Chrome
Una funzionalità piuttosto utile è quella che permette di salvare le password con Google Chrome. Il browser permette inoltre di compilare moduli automaticamente e sincronizzare le credenziali di accesso su dispositivi differenti. Per attivare la sincronizzazione basta salvare le password nel proprio account Google, dopodiché saranno presenti del database personalizzato di Chrome. Per autorizzare il procedimento e automatizzarlo è necessario aprire il browser, cliccare sulla propria immagine del profilo e poi cliccare l’icona a forma di chiave. Si aprirà il gestore delle password. Adesso dovrai cliccare su Impostazioni (a sinistra) e attivare l’interruttore alla voce Chiedi di salvare le password.
Per attivare la sincronizzazione con il tuo account Google, ti basta cliccare sulla tua foto profilo (in alto a destra) e cliccare su Attiva la sincronizzazione. Questa operazione permette di memorizzare qualsiasi password, tra cui quelle di accesso ai siti web come amministratore, ad esempio WordPress o Joomla, i codici di login su siti come Amazon o Booking.com, app web e servizi di internet banking, ecc. Ad ogni accesso Google Chrome mostrerà un messaggio, chiedendo se desideri o meno salvare la password, ripetendo la procedura durante tutti i primi login. A partire dal secondo accesso il browser inserirà automaticamente le credenziali. Ciò ti eviterà di dover ricordare decine di codici differenti.
Come bloccare i pop-up su Chrome
Il browser Chrome permette di bloccare i pop-up, ovvero le finestre che si aprono senza preavviso per mostrare annunci fastidiosi o richieste di iscrizioni e di condivisione. Per fare ciò vai su Impostazioni e poi clicca su Privacy e sicurezza, nel menu di sinistra, e poi su Impostazioni sito. Scorri in basso e clicca su Popup e reindirizzamenti. Infine, alla sezione Comportamento predefinito, seleziona Non consentire ai siti di inviare popup o utilizzare reindirizzamenti.
Naturalmente, puoi anche autorizzare o bloccare i pop-up di alcuni siti web specifici, nella stessa pagina, alla sezione Non possono inviare popup o utilizzare reindirizzamenti clicca su Aggiungi, inserisci il sito web che ti interessa e conferma cliccando su Aggiungi. Qualora venissero mostrati ancora pop-up non richiesti, sempre da Impostazioni sito, clicca su Altre impostazioni contenuti, poi Annunci invasivi e, infine spunta la casella su Gli annunci vengono bloccati sui siti noti che mostrano annunci invasivi o fuorvianti.
Come cancellare la cronologia da Google Chrome
I browser web memorizzano tantissimi dati ogni giorno, tuttavia alcune informazioni possono essere eliminate dai database. Ad esempio, è possibile cancellare la cronologia da Google Chrome, rimuovendo indirizzi web visitati e cookie di tracciamento. Basta procedere entrando nelle impostazioni del browser, poi Privacy e sicurezza e, infine, Cancella dati navigazione. Fatto ciò, impostare l’intervallo temporale, sceglie i dati da eliminare e confermare con Cancella dati.
Con la pulizia della cronologia non vengono invece cancellati altri elementi, le estensioni del browser, né la cronologia delle attività inerenti all’ecosistema Google (come la cronologia di YouTube). Quest’ultime possono essere eliminate dal tuo account Google. Per accedervi devi cliccare sull’icona del profilo e poi Gestisci il tuo Account Google. Clicca poi su Dati e App (a sinistra) e poi, da Impostazioni cronologia, seleziona Attività web e app. Nella nuova pagina che si aprirà clicca su Gestisci tutta l’Attività web e app. Qui sarai in grado di visualizzare la tua attività su Google Chrome ed eliminare gli elementi che non desideri mantenere.
Come cancellare nome utente da Google Chrome
Quando la funzionalità di salvataggio automatico è impostata, oltre alle password vengono memorizzati anche i nomi utente abbinati. Per rinominarli cancellarli basta accedere al Gestore delle password cliccando sul menu (tre puntini verticali), poi Password e compilazione automatica e, infine, Gestore delle password. Fatto ciò, scegli il sito per cui vuoi modificare o cancellare il nome utente cliccando su Modifica o Elimina. Ricorda che, nel secondo caso, verrà eliminata anche la password.
L’operazione è pressoché identica anche dai dispositivi mobili Android, mentre su iPhone e iPad è necessario toccare l’icona delle impostazioni, selezionare Password (a sinistra), scegliere il sito web e confermare con Elimina password.
Come attivare microfono per ricerca Google
Negli ultimi anni le ricerche vocali sono diventate sempre più utilizzate, preferite soprattutto sui dispositivi mobili a quelle testuali. Google Chrome offre la ricerca vocale su tutti i sistemi compatibili (PC, macOS, Android e iOS). Quando si utilizza il motore di ricerca Google, basta cliccare sul simbolo del microfono e fare la domanda. Se non attivo, ti apparirà una notifica in cui ti viene chiesta l’autorizzazione per utilizzare il microfono. Cliccando su Consenti potrai fare le tue ricerche utilizzando la voce. Allo stesso modo, riceverai una notifica simile quando tenterai di utilizzare la webcam o la videocamera su piattaforme come Google Meet e Skype.
Come navigare in privato con Google Chrome
Quando si visitano siti web e si effettuano ricerche su Internet, il browser mostra risultati in linea con le proprie preferenze passate. Ciò è utile per avere un servizio ottimizzato in base alle proprie esigenze. Tuttavia è possibile navigare in incognito con Google Chrome, attivando la modalità privata. Basta cliccare sui tre puntini in alto a destra, selezionando Nuova finestra di navigazione in incognito.
Navigando in modalità privata il browser non ti mostrerà risultati personalizzati, né salverà dati di navigazione all’interno della cronologia, cookie di tracciamento o altro. Naturalmente non si è invisibili né totalmente anonimi, quindi i siti web, gli amministratori delle reti pubbliche e private, compreso il provider di servizi internet possono tracciare i tuoi movimenti. In caso di illeciti è anche possibile risalire all’indirizzo IP del tuo computer. Una delle poche opzioni della navigazione in incognito è la mancanza della memorizzazione della cronologia.
Come condividere la posizione con Google Chrome
Una funzionalità particolare, che utilizza la tecnologia GPS, permette di condividere la propria posizione con Google Chrome. Questa serve ad esempio ai siti web per fornire informazioni pertinenti e precise oppure, nel caso di Google Maps, di trovare luoghi o negozi nelle tue vicinanze. Se questa opzione non ti interessa e desideri rimuoverla, per disattivare la localizzazione di Google dovrai accedere alle impostazioni del browser, cliccare su Privacy e sicurezza, Impostazioni sito, Posizione e selezionare Non consentire ai siti di vedere la tua posizione. Se clicchi su I siti possono chiederti la posizione potrai decidere di volta in volta se autorizzare la geolocalizzazione per uno specifico sito oppure no.
Come aggiornare Google Chrome
Durante il download e l’installazione del browser viene caricata l’ultima versione. Tuttavia, Google rilascia sempre aggiornamenti periodici, per mantenere sicuro il browser, ma anche per introdurre nuove funzioni. Per questo motivo è importante aggiornare Google Chrome regolarmente, un’operazione che di solito viene eseguita automaticamente quando si spegne o riavvia il PC o il telefono. Per effettuare un aggiornamento manuale basta cliccare sui tre punti in alto a destra, selezionare Impostazioni, poi Informazioni su Chrome. Il sistema cercherà in automatico nuovi aggiornamenti e, se presenti, li scaricherà e installerà. Al termine di tale operazione l’unica cosa da fare sarà cliccare su Riavvia.
Le migliori estensioni per Google Chrome
Le estensioni sono plugin che permettono di aumentare le funzionalità e le prestazioni del browser web. Si tratta in sostanza di piccoli e leggeri “programmi” da installare e integrare su Google Chrome. Tra le migliori estensioni sono da segnalare Smallpdf, che permette di convertire, unire o modificare i PDF in modo semplice e rapido. Un’altra estensione interessante è Google Traduttore, che permette di tradurre testi e parole con un semplice click sulla barra degli strumenti. Inoltre, se ti interessa effettuare screenshot o registrare lo schermo puoi installare Awesome Screen Recorder and Screen Capture 2 in 1. Se hai a cuore la tua sicurezza puoi provare il gestore delle password di LastPass, inoltre, con l’estensione Disconnect eviterai il tracciamento tramite cookie.
Per installare un’estensione basta andare su Chrome Web Store. Da qui ti basterà cercare il plugin desiderato tramite il campo di ricerca dedicato. Puoi anche applicare filtri di ricerca in base alla funzionalità desiderata, alla valutazione degli altri utenti o alla categoria, scegliendo tra giochi, shopping, meteo, sport, foto e molte altre classificazioni. Il download dell’estensione avviene in pochi istanti, bisogna soltanto cliccare su Aggiungi e confermare l’operazione, verificando per motivi di sicurezza la licenza e l’autore.
Come disinstallare Google Chrome
Se hai intenzione di disinstallare Google Chrome, ad esempio per sostituirlo con un altro browser, è consigliabile prima fare un backup, salvando in cloud o su disco programmi e dati importanti. Ciò ti permetterà di riutilizzarli in un secondo momento con un’altra applicazione. L’operazione può essere eseguita in pochi istanti dal tuo account Google, scaricando i file su Google Drive, Dropbox o Microsoft OneDrive.
Per eliminare Chrome, su Windows clicca su Start, poi Impostazioni, App e, infine, App installate. Scorri in basso fino a trovare Google Chrome. A questo punto, clicca sui tre puntini verticali e seleziona Disinstalla. Una volta confermata l’operazione, il browser sarà rimosso. Per disattivare Google Chrome su macOS dovrai aprire la cartella delle applicazioni, cercare Google Chrome e, infine, spostare la sua icona nel Cestino.





















